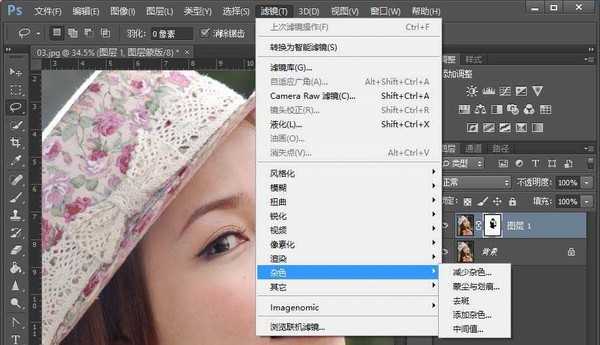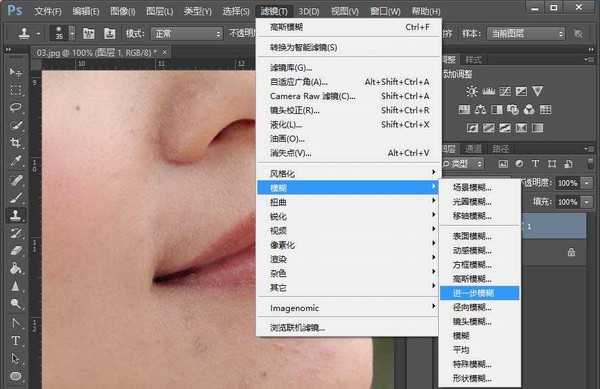站长资源平面设计
PS怎么对人像照片进行简单的保持纹理修图?
简介今天我们就来看看使用ps进行人物简单修图的教程,很简单的教程,请看下文详细的教程。软件名称:Adobe Photoshop 8.0 中文完整绿色版软件大小:150.1MB更新时间:2015-11-04立即下载1、打开素材,并按ctrl+J复制一层,并用套索工具套出人物面部(出去眼睛,眉毛鼻子,嘴
今天我们就来看看使用ps进行人物简单修图的教程,很简单的教程,请看下文详细的教程。
- 软件名称:
- Adobe Photoshop 8.0 中文完整绿色版
- 软件大小:
- 150.1MB
- 更新时间:
- 2015-11-04立即下载
1、打开素材,并按ctrl+J复制一层,并用套索工具套出人物面部(出去眼睛,眉毛鼻子,嘴唇)。按ctrl+shift+i 键选择反向,并进行适当羽化。
2、在属性栏中选择快速蒙版抠出面部。执行滤镜-杂色命令,依次设置参数为11,6.
3、ctrl+alt+shift+e盖印图层,并用修复画笔工具对人像进行处理。
4、执行滤镜-模糊-高斯模糊。
5、调整半径为0.8.
6、效果如下图
以上就是ps简单进行人像修图的教程,希望大家喜欢,请继续关注。
相关推荐:
ps怎么给黑白人像照片简单上色?
PS怎么使用钢笔工具制作卡通人像效果?
ps怎么给街道人像照片添加漂亮的夕阳光线?