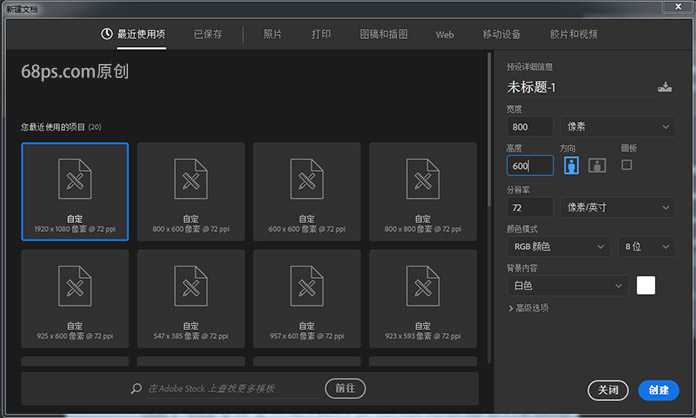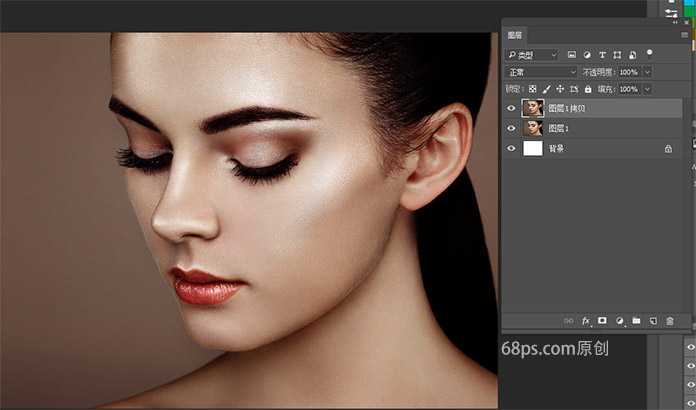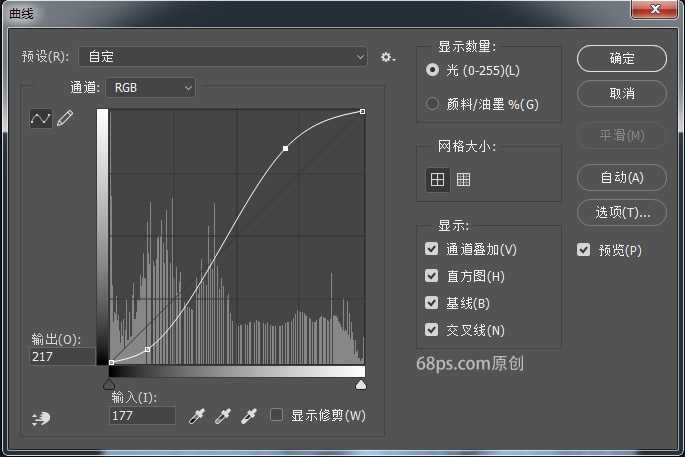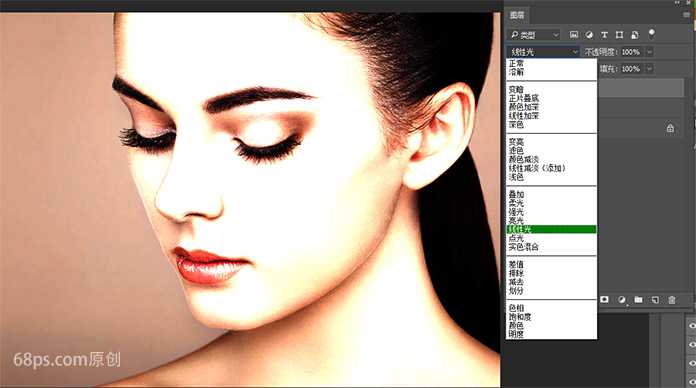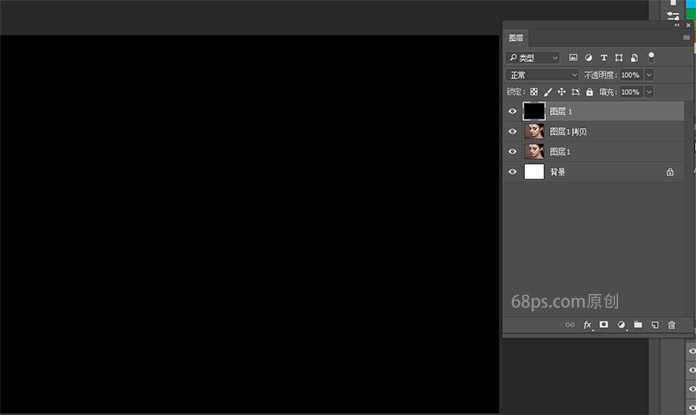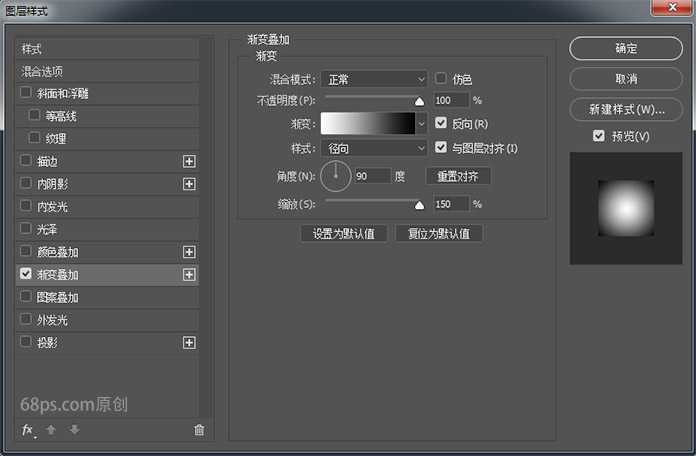站长资源平面设计
ps怎样制作带黑白字母背景的人物肖像图片?
简介现在大家都喜欢自己的照片个性化,有不一样的效果,那么ps怎样制作带黑白字母背景的人物肖像图片??运用PHOTOSHOP软件,可以很简单的制作大家想要的图片,下面和小编一起来看看具体步骤吧。ps制作黑白字母背景的人物肖像图片步骤:先看下最终效果图:步骤1我们新建或Ctrl+N,创建800x 60
现在大家都喜欢自己的照片个性化,有不一样的效果,那么ps怎样制作带黑白字母背景的人物肖像图片??运用PHOTOSHOP软件,可以很简单的制作大家想要的图片,下面和小编一起来看看具体步骤吧。
ps制作黑白字母背景的人物肖像图片步骤:
先看下最终效果图:
步骤1
我们新建或Ctrl+N,创建800x 600像素大小,分辨率72像素/英寸,RGB颜色,8位,背景内容为白色的新文件 。大小也可以根据需要自己设定。
步骤2
打开需要处理的照片文件,拉入photoshop中,调整到合适的大小。Ctrl+J 把背景图层再复制一层。
步骤3
Ctrl+M打开曲线面板对人物进行调整,使人物暗部更暗,亮部更亮。转到图层面板把图层样式改成线性光。
步骤4
按快捷键D使前景色为黑色,背景色为白色,转到图层面板新建图层,按Ctrl+Delete填充颜色。
步骤5
双击图层,打开图层样式,使用以下设置添加浙变叠加:
浙变:反向 样式:径向 缩放:150%
上一页12 3 4 5 下一页 阅读全文