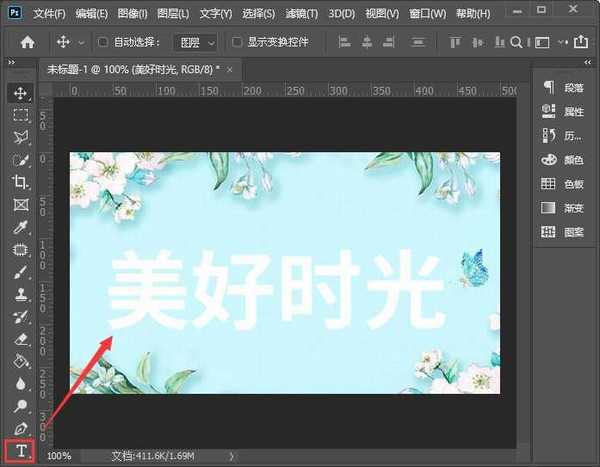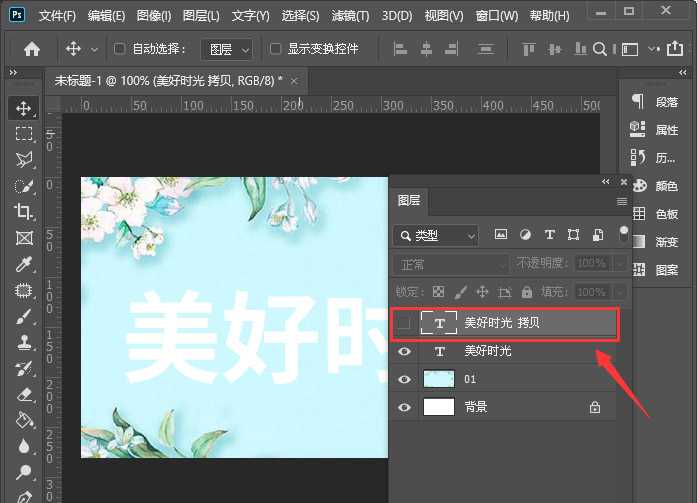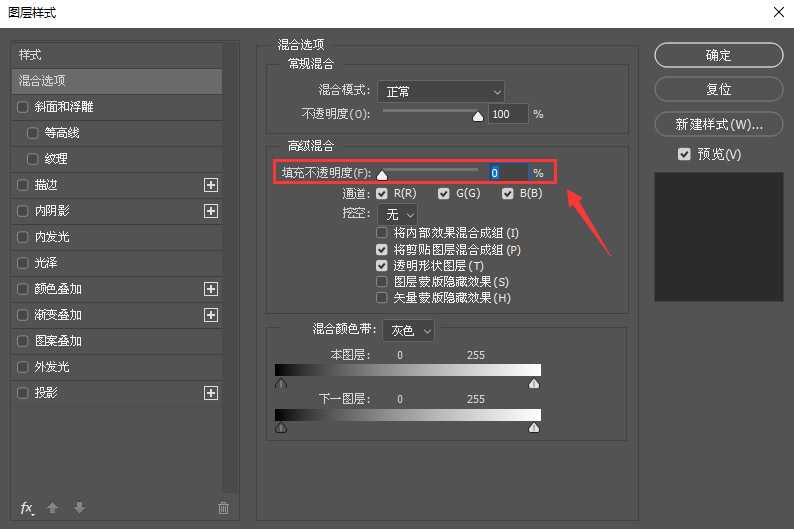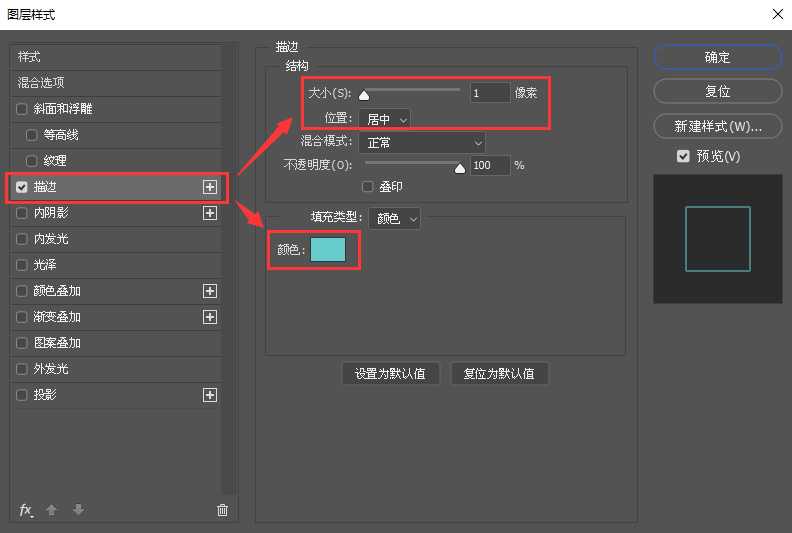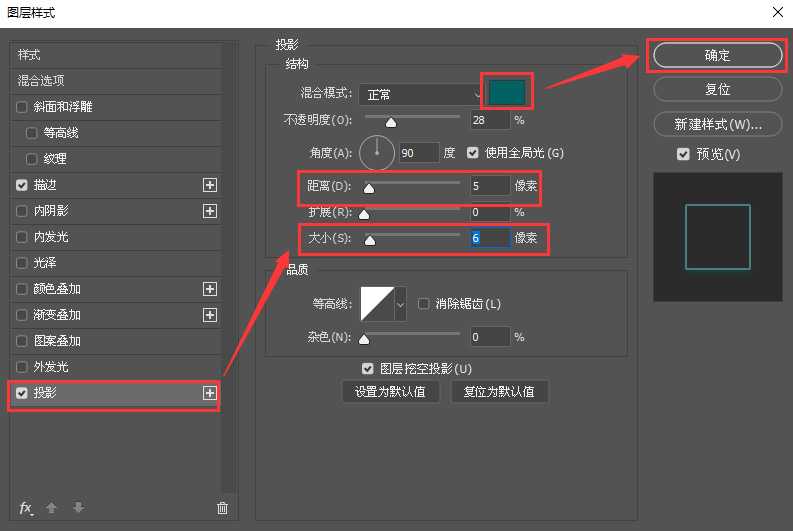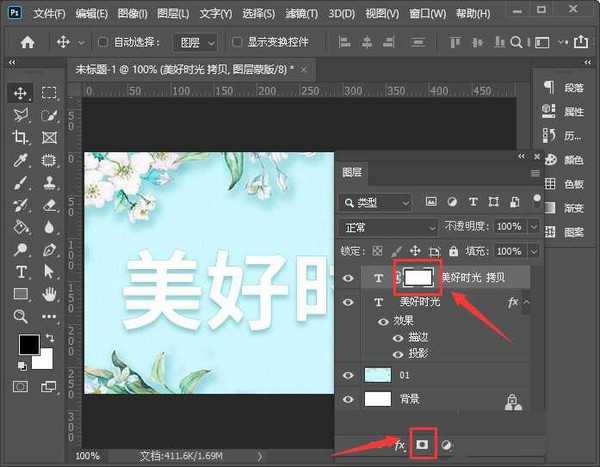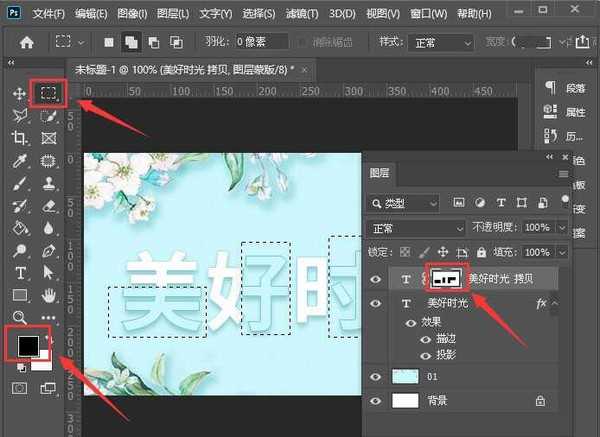站长资源平面设计
ps如何制作创意的文字效果 ps制作文字一半透明教程
简介ps如何制作创意的文字效果?ps中想要设计一个透明文字,一半透明一半不透明的效果,该怎么制作呢?今天,小编为大家带来了ps制作文字一半透明一半实色的教程。感兴趣的朋友快来了解一下吧。 软件名称:Adobe Photoshop 2020 v21.2.4.323 ACR13.1/12.4 中文版+安装
ps如何制作创意的文字效果?ps中想要设计一个透明文字,一半透明一半不透明的效果,该怎么制作呢?今天,小编为大家带来了ps制作文字一半透明一半实色的教程。感兴趣的朋友快来了解一下吧。
- 软件名称:
- Adobe Photoshop 2020 v21.2.4.323 ACR13.1/12.4 中文版+安装教程
- 软件大小:
- 1.93GB
- 更新时间:
- 2020-12-08立即下载
ps制作文字一半透明教程
我们用【文字工具】在背景图上面输入文字填充为白色,如图所示。
接着,我们按下【CTRL+J】把文字复制一份出来,然后把它暂时隐藏起来,如图所示。
我们双击下面的文字,打开图层样式把填充不透明度调整为【0】,如图所示。
我们点击【描边】设置好颜色,把大小设置为【1】像素,位置选择【居中】,如图所示。
接下来,我们点击【投影】把大小调整为【6】像素,距离为【5】像素,然后设置投影颜色,点击【确定】,如图所示。
我们显示上面的文字,添加图层蒙版,如图所示。
我们添加蒙版之后,用【矩形选框工具】框选中部分文字,填充为黑色,如图所示。
最后,我们看到创意的文字效果就制作好了。
以上便是小编为大家分享的"ps如何制作创意的文字效果 ps制作文字一半透明教程"的全部内容,希望能够帮到你,持续发布更多资讯,欢迎大家的关注。