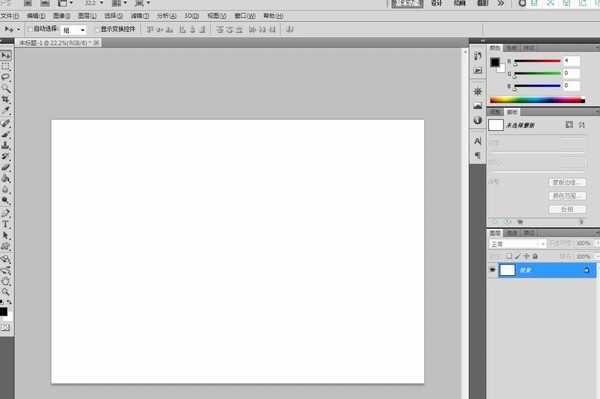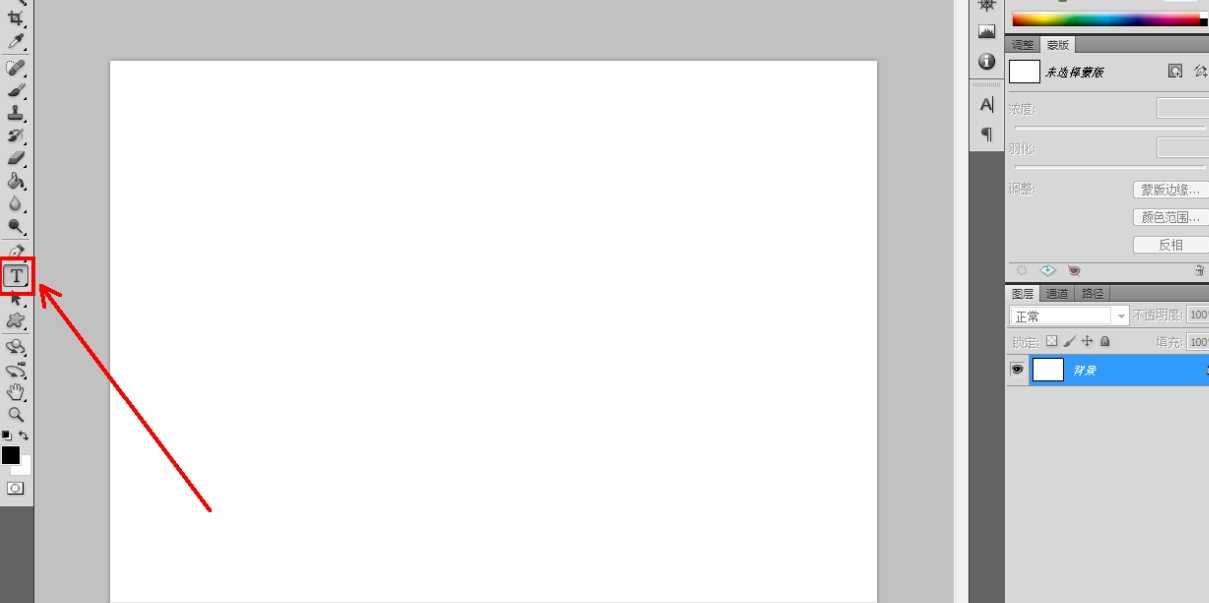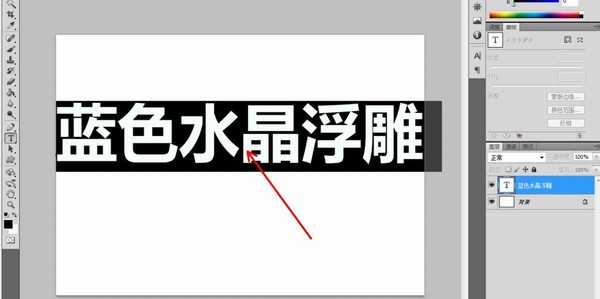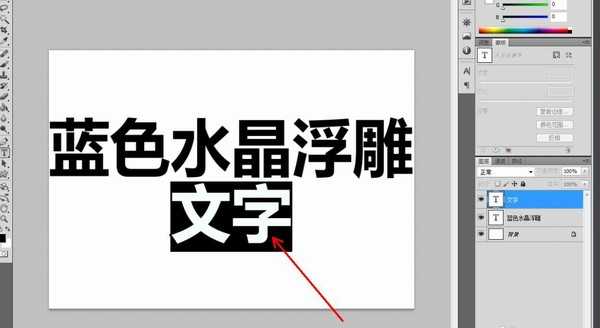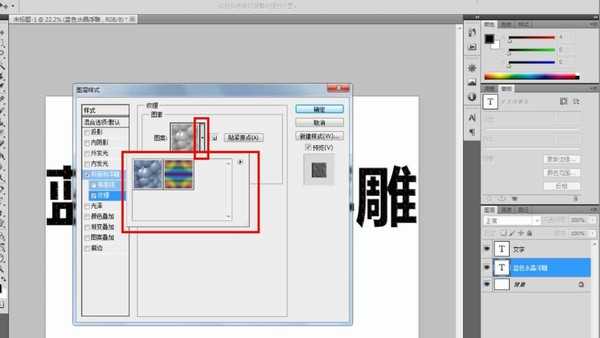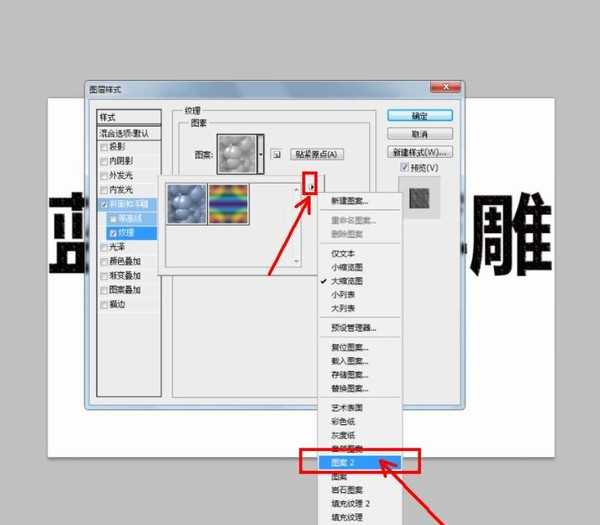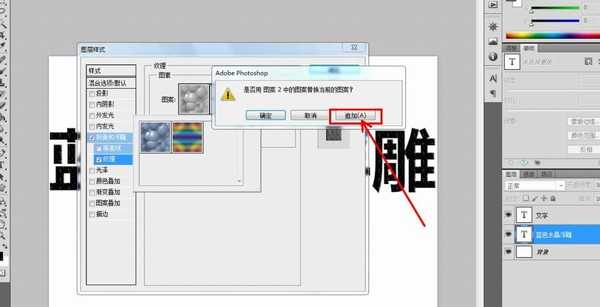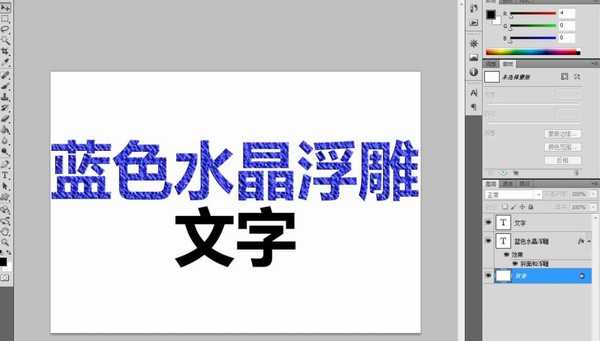站长资源平面设计
怎么用ps制作蓝色水晶浮雕文字? ps字体设计技巧
简介怎么用ps制作蓝色水晶浮雕文字?今天这篇文章主要讲述用ps制作蓝色水晶浮雕文字的详细图文教程,还不会的小伙伴快来和小编一起学习吧。软件名称:Adobe Photoshop CS5 V12.0 中文官方离线安装版软件大小:106MB更新时间:2020-04-16立即下载用ps制作蓝色水晶浮雕文字的
怎么用ps制作蓝色水晶浮雕文字?今天这篇文章主要讲述用ps制作蓝色水晶浮雕文字的详细图文教程,还不会的小伙伴快来和小编一起学习吧。
- 软件名称:
- Adobe Photoshop CS5 V12.0 中文官方离线安装版
- 软件大小:
- 106MB
- 更新时间:
- 2020-04-16立即下载
用ps制作蓝色水晶浮雕文字的教程:
1.打开Photoshop软件,新建一个ps文档;
2.点击【文字工具】按图示设置好文字各参数后,完成“蓝色水晶浮雕”和“文字”文字制作;
3.双击图示文字图层,弹出图层样式设置栏。勾选【斜面和浮雕】-【纹理】,点击图示小三角,弹出图案选项栏;
4.点击图案选项栏中的小三角-【图案2】,将图案2追加到选项栏中;
5.鼠标点选【水晶】后,将图案颜色设置为蓝色,完成蓝色水晶浮雕效果的制作。非常简单实用,赶紧试试吧!
以上就是小编给大家带来的用ps把文字变成渐变叠加金色的教程,更多精彩内容请关注网站。