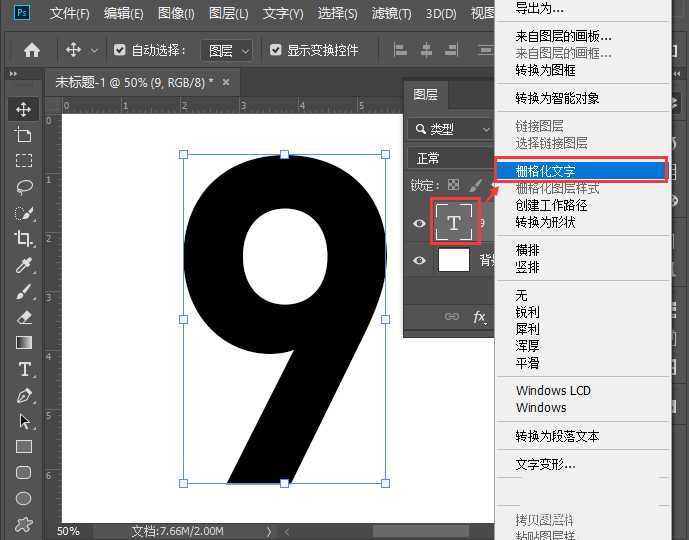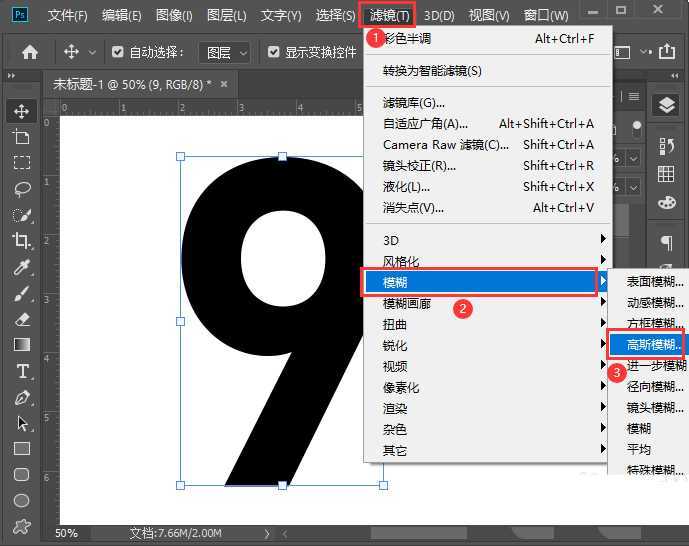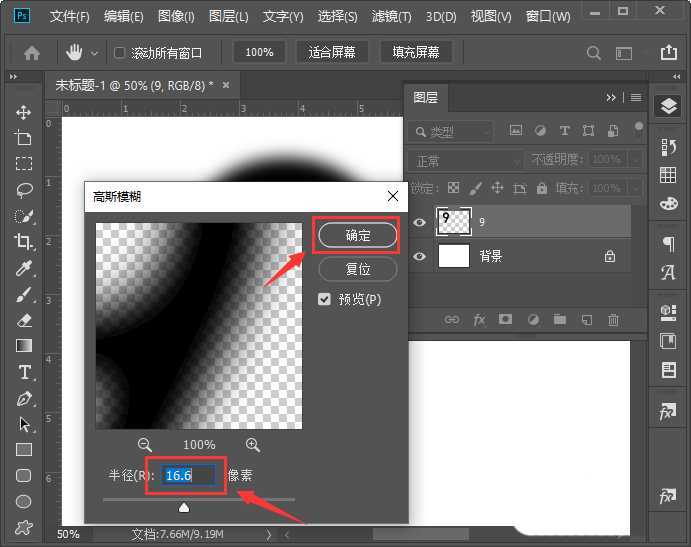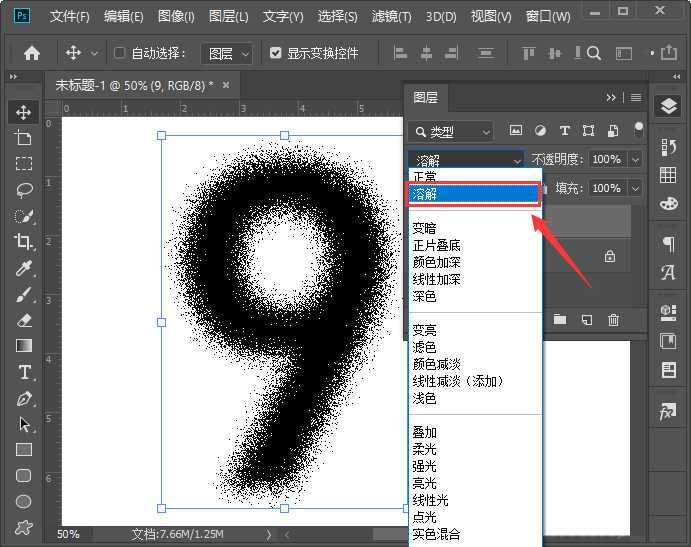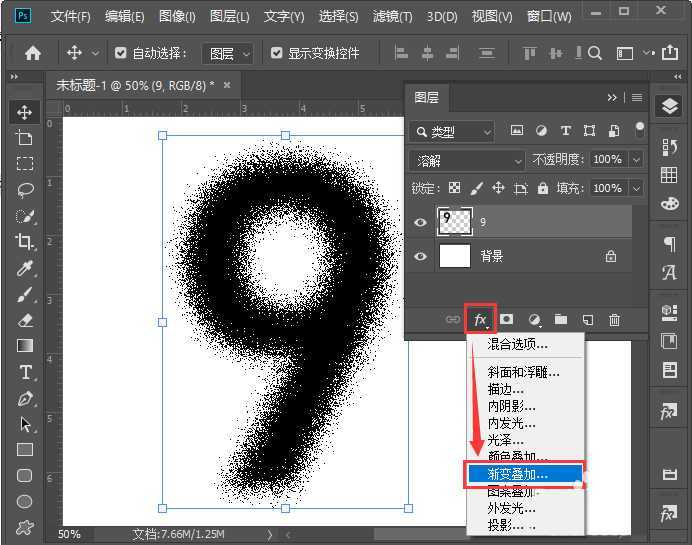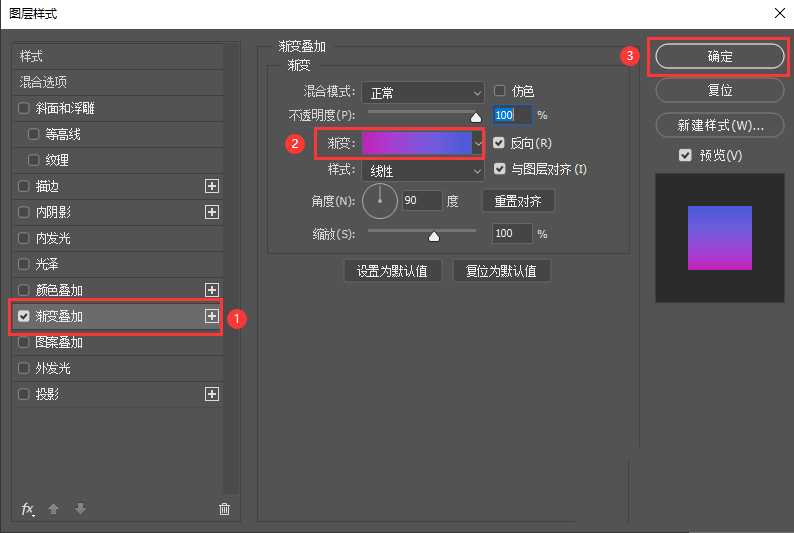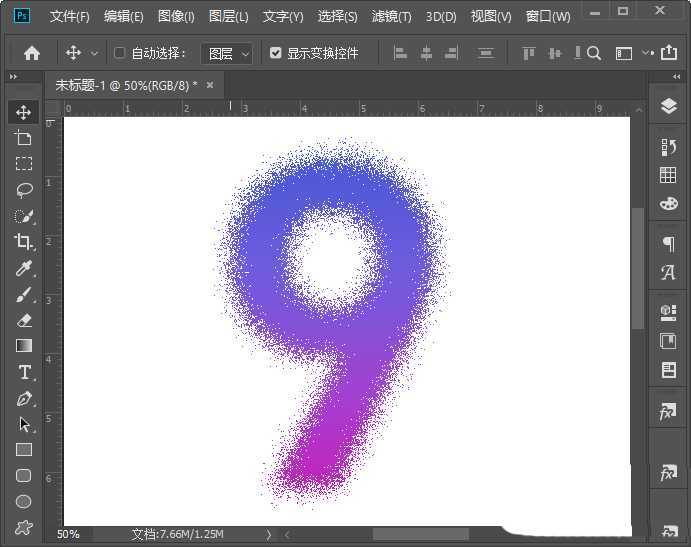站长资源平面设计
ps怎么设计边缘溶解的文字效果? ps溶解字体的制作方法
简介ps怎么做文字溶解效果,主要用到滤镜和图层模式,详细的制作过程请看下文介绍。软件名称:Adobe Photoshop CC 2018 v19.0 简体中文正式版 32/64位软件大小:1.53GB更新时间:2019-10-24立即下载1、我们选中文字图层,右键进行【栅栏化文字】,如图所示。2、接着
ps怎么做文字溶解效果,主要用到滤镜和图层模式,详细的制作过程请看下文介绍。
- 软件名称:
- Adobe Photoshop CC 2018 v19.0 简体中文正式版 32/64位
- 软件大小:
- 1.53GB
- 更新时间:
- 2019-10-24立即下载
1、我们选中文字图层,右键进行【栅栏化文字】,如图所示。
2、接着,我们找到【滤镜】-【模糊】选择【高斯模糊】,如图所示。
3、我们把高斯模糊设置为16.6像素,点击【确定】,如图所示。
4、接下来,我们在图层模式中选择第二个【溶解】,如图所示。
5、文字溶解之后,我们在【FX】中打开【渐变叠加】,如图所示。
6、最后,我们设置渐变颜色,点击【确定】就完成了。
以上就是ps溶解字体的制作方法,希望大家喜欢,请继续关注。
相关推荐:
PS怎么设计水溶效果的动画?
ps怎么制作一个圆形溶解过程的动画?
PS怎么使用溶化滤镜处理图片?