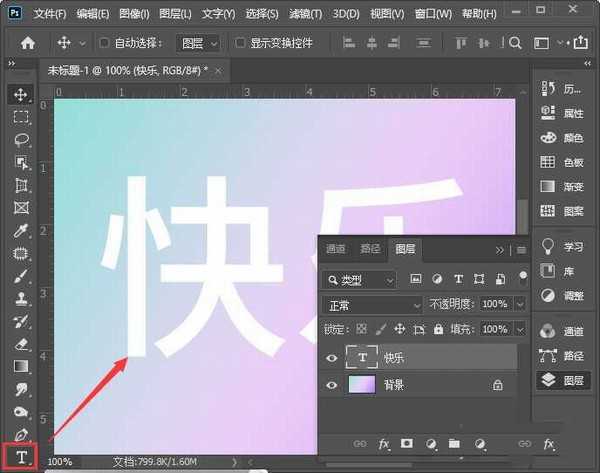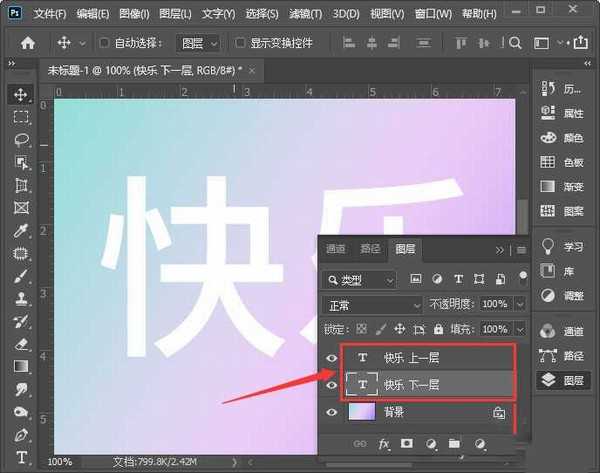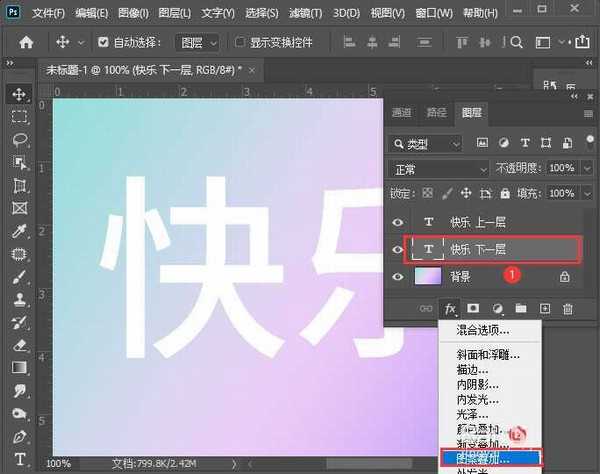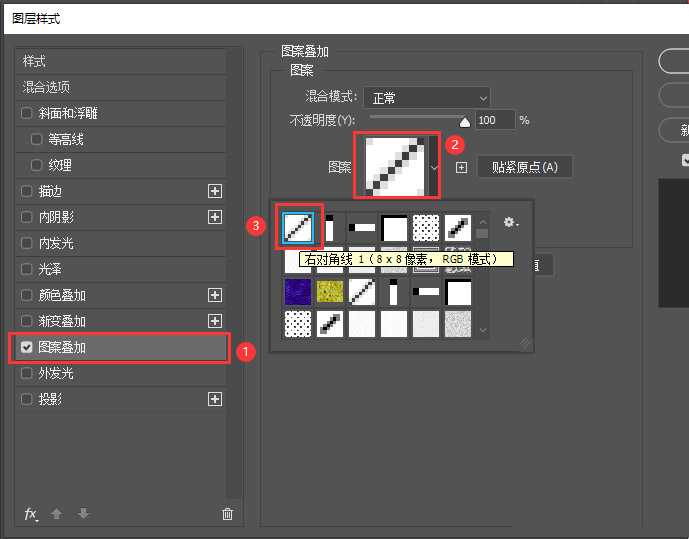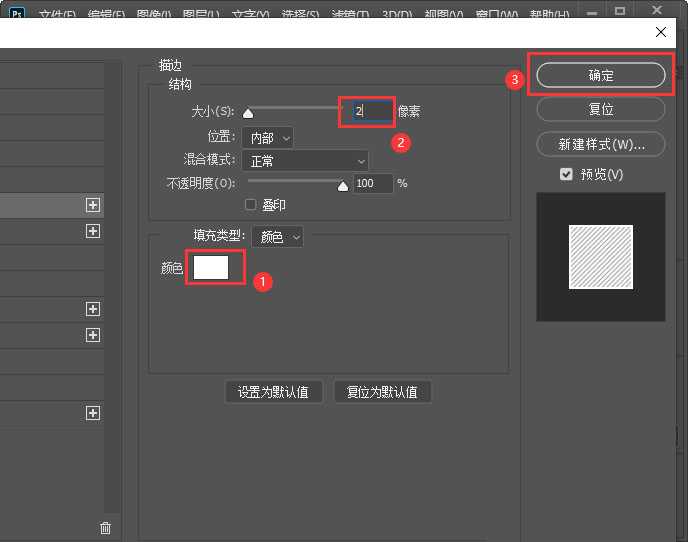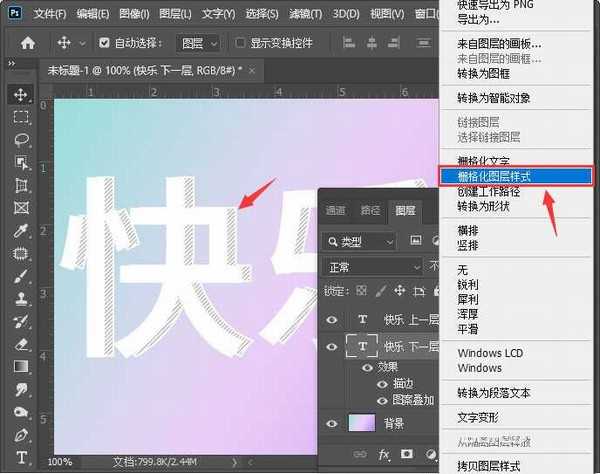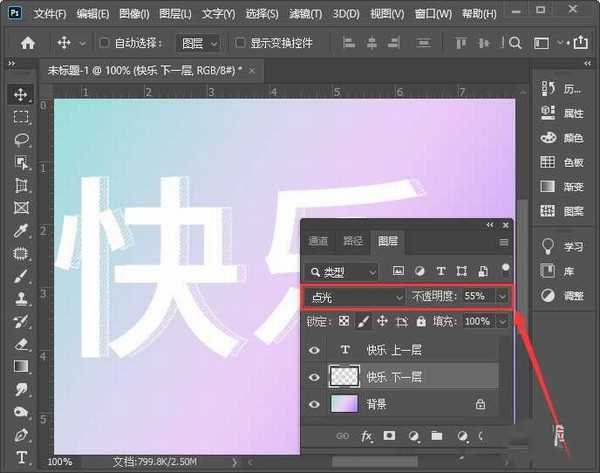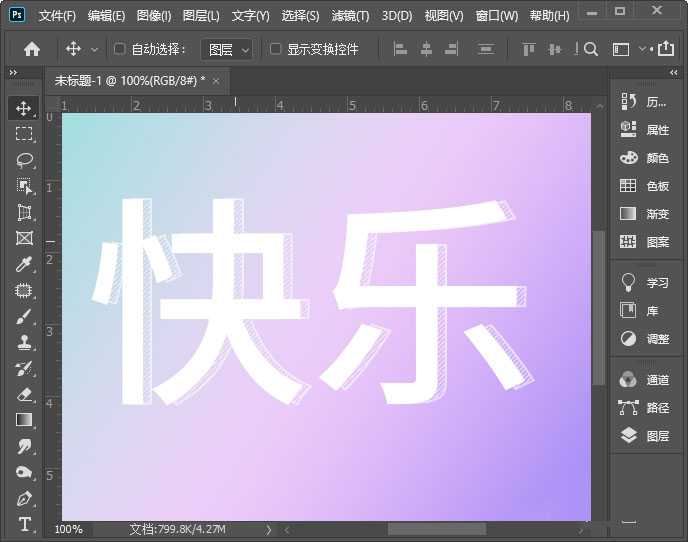站长资源平面设计
ps如何制作斜线阴影效果的文字 ps2020制作斜线阴影文字教程
简介ps如何制作斜线阴影效果的文字?斜线阴影效果的文字有很多种制作方法,今天,小编为大家带来了ps2020制作斜线阴影文字教程。感兴趣的朋友快来了解一下吧。软件名称:Adobe Photoshop 2020 v21.2.4.323 中文版+安装教程软件大小:1.93GB更新时间:2020-09-30立
ps如何制作斜线阴影效果的文字?斜线阴影效果的文字有很多种制作方法,今天,小编为大家带来了ps2020制作斜线阴影文字教程。感兴趣的朋友快来了解一下吧。
- 软件名称:
- Adobe Photoshop 2020 v21.2.4.323 中文版+安装教程
- 软件大小:
- 1.93GB
- 更新时间:
- 2020-09-30立即下载
ps2020制作斜线阴影文字教程
我们用【文字工具】输入(需要制作斜线阴影效果的)文字,如图所示。
我们把文字复制一层出来,分别修改一下图层名称,如图所示。
我们选中下一层的文字图层,点击【FX】-【图案叠加】。
我们在图案中选择【右对角线】,如图所示。
接下来,我们把描边设置为白色,大小为2像素,点击【确定】,如图所示。
我们按下向右方向键移动几下,就可以看到添加好的斜线阴影了,然后右键【栅栏化图层样式】,如图所示。
最后,我们把图层调整为【点光】,不透明度设置为55%就完成了。
以上便是小编为大家分享的"ps如何制作斜线阴影效果的文字 ps2020制作斜线阴影文字教程"的全部内容,希望能够帮到你,持续发布更多资讯,欢迎大家的关注。