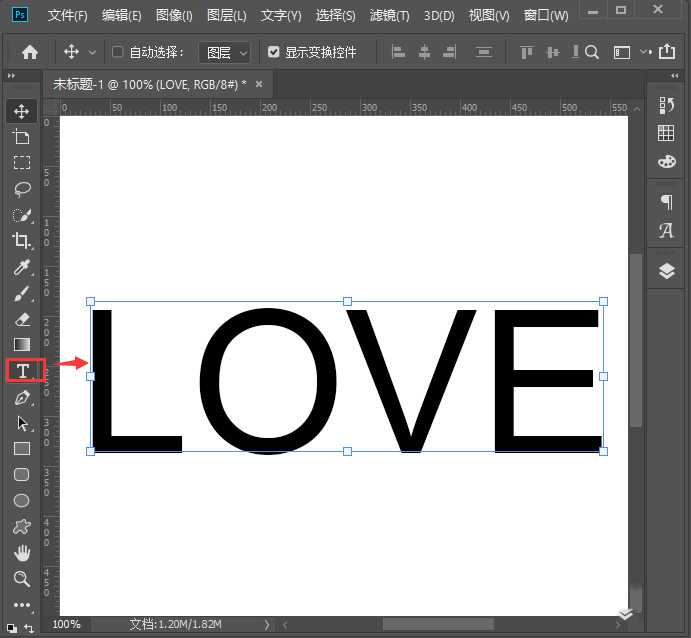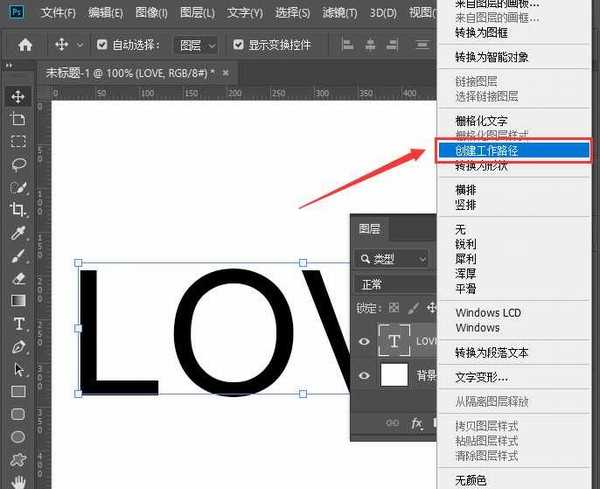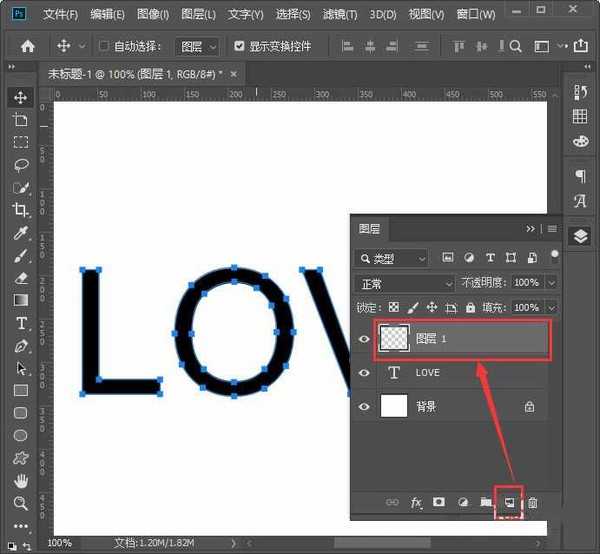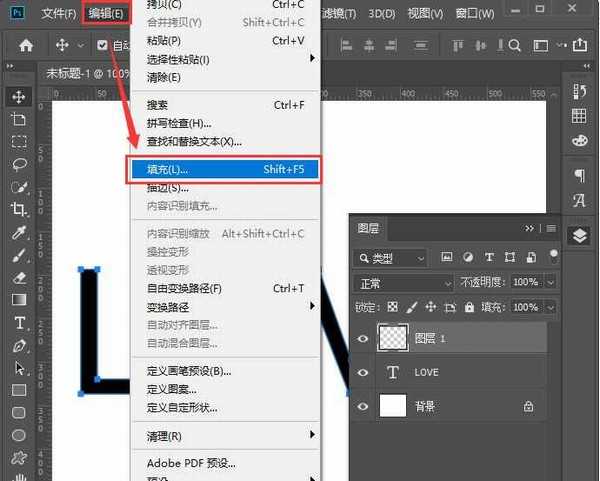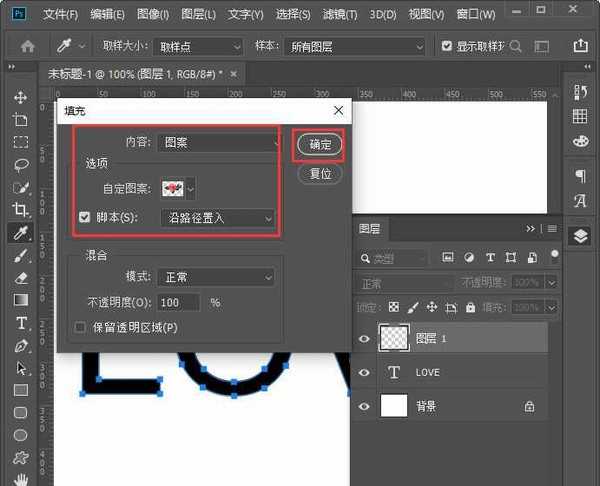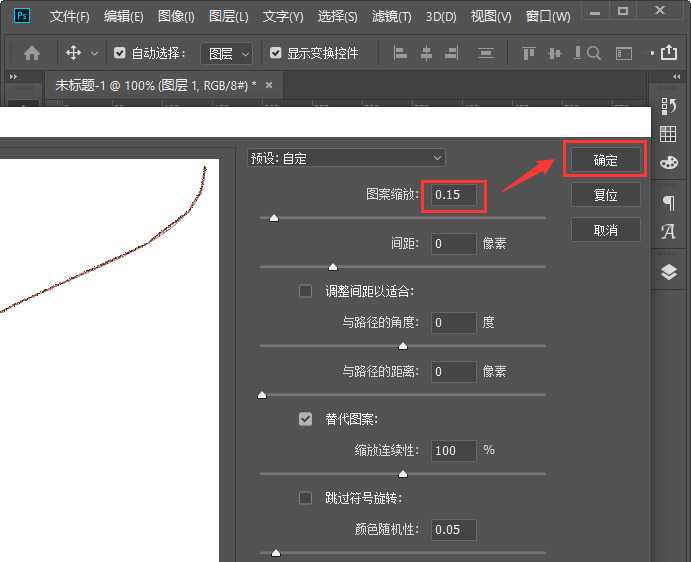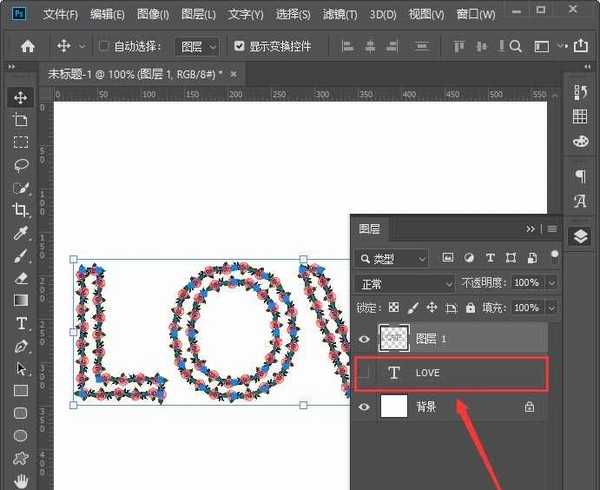站长资源平面设计
如何用ps制作鲜花文字 Photoshop制作花朵字教程
简介如何用ps制作鲜花文字?我们在一些海报上或者宣传画中一定会见到过鲜花特效的文字,非常的大气、漂亮。那么这样的鲜花文字效果应该如何制作呢?今天,小编为大家带来了Photoshop制作花朵字教程。感兴趣的朋友快来了解一下吧。软件名称:Adobe Photoshop CC 2019 20.0 简体中文
如何用ps制作鲜花文字?我们在一些海报上或者宣传画中一定会见到过鲜花特效的文字,非常的大气、漂亮。那么这样的鲜花文字效果应该如何制作呢?今天,小编为大家带来了Photoshop制作花朵字教程。感兴趣的朋友快来了解一下吧。
- 软件名称:
- Adobe Photoshop CC 2019 20.0 简体中文安装版 32/64位
- 软件大小:
- 1.73GB
- 更新时间:
- 2019-12-04立即下载
Photoshop制作花朵字教程
我们用【文字工具】输入“LOVE”,调整好大小,如图所示。
接着,我们在文字的图层上,右键【创建工作路径】,如图所示。
文字创建工作路径之后,我们【新建】一个图层,如图所示。
接下来,我们点击【编辑】选择【填充】,如图所示。
我们选择填充为【图案】-【沿路径置入】,点击【确定】,如图所示。
接着,我们把图案缩放缩小一点,然后点击【确定】。
最后,我们把文字图层隐藏起来,然后删除路径鲜花文字就制作好了,如图所示。
以上便是小编为大家分享的"如何用ps制作鲜花文字 Photoshop制作花朵字教程"的全部内容,希望能够帮到你,持续发布更多资讯,欢迎大家的关注。