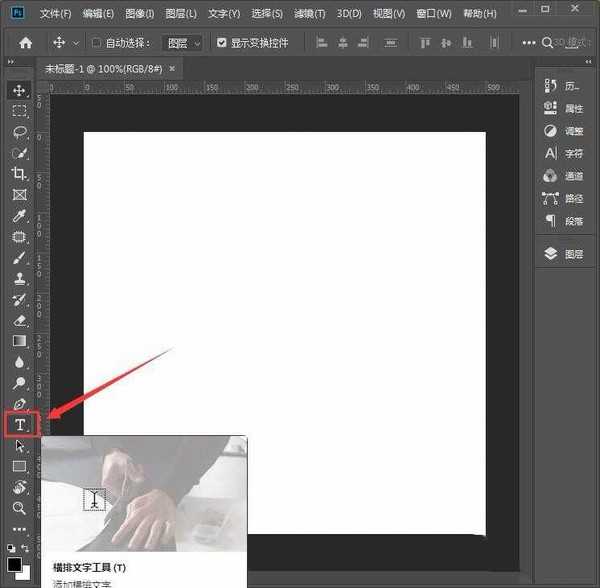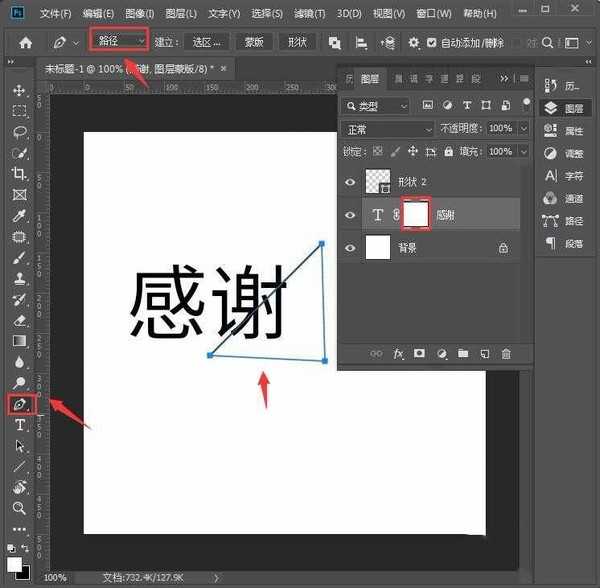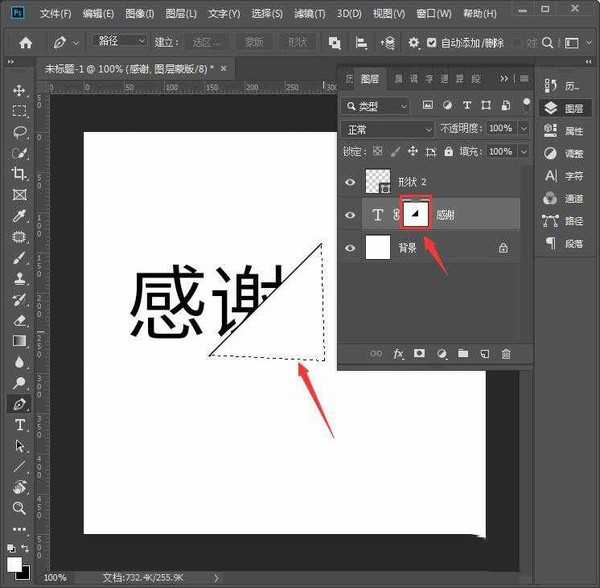站长资源平面设计
PS怎么用蒙版遮住部分文字 PS蒙版遮罩文字教程
简介PS怎么用蒙版遮住部分文字?在制作海报时,想要一些特别的设计,比如遮盖部分文字,在ps中通过蒙版便可制作出此效果的文字,今天小编为大家带来了PS蒙版遮罩文字教程。感兴趣的朋友快来了解一下吧。软件名称:Adobe Photoshop CC 2019 20.0 简体中文安装版 32/64位软件大小:1
PS怎么用蒙版遮住部分文字?在制作海报时,想要一些特别的设计,比如遮盖部分文字,在ps中通过蒙版便可制作出此效果的文字,今天小编为大家带来了PS蒙版遮罩文字教程。感兴趣的朋友快来了解一下吧。
- 软件名称:
- Adobe Photoshop CC 2019 20.0 简体中文安装版 32/64位
- 软件大小:
- 1.73GB
- 更新时间:
- 2019-12-04立即下载
PS蒙版遮罩文字教程
首先点击【文字工具】,根据需要我们选择【横排文字工具】,如图所示。
我们先输入两个文字,比如:【感谢】,然后把它调整好大小,如图所示。
接着,我们点击【直线工具】,填充为【黑色】,在文字的右边斜着画出一条线,如图所示。
接下来,我们在图层里给文字增加【蒙版】,如图所示。
我们点击蒙版,选择【钢笔工具】的路径,沿着线条画出一个三角形,如图所示。
我们先按下【CTRL+回车】,然后再按下【DELETE】蒙版上就会出一个黑色的三角形样子,如图所示。
最后,我们再输入另外两个文字,把它调整为自己喜欢的颜色就完成了。
注意事项:选中蒙版后,再点击钢笔工具。
以上便是小编为大家分享的"PS怎么用蒙版遮住部分文字 PS蒙版遮罩文字教程"的全部内容,希望能够帮到你,持续发布更多资讯,欢迎大家的关注。