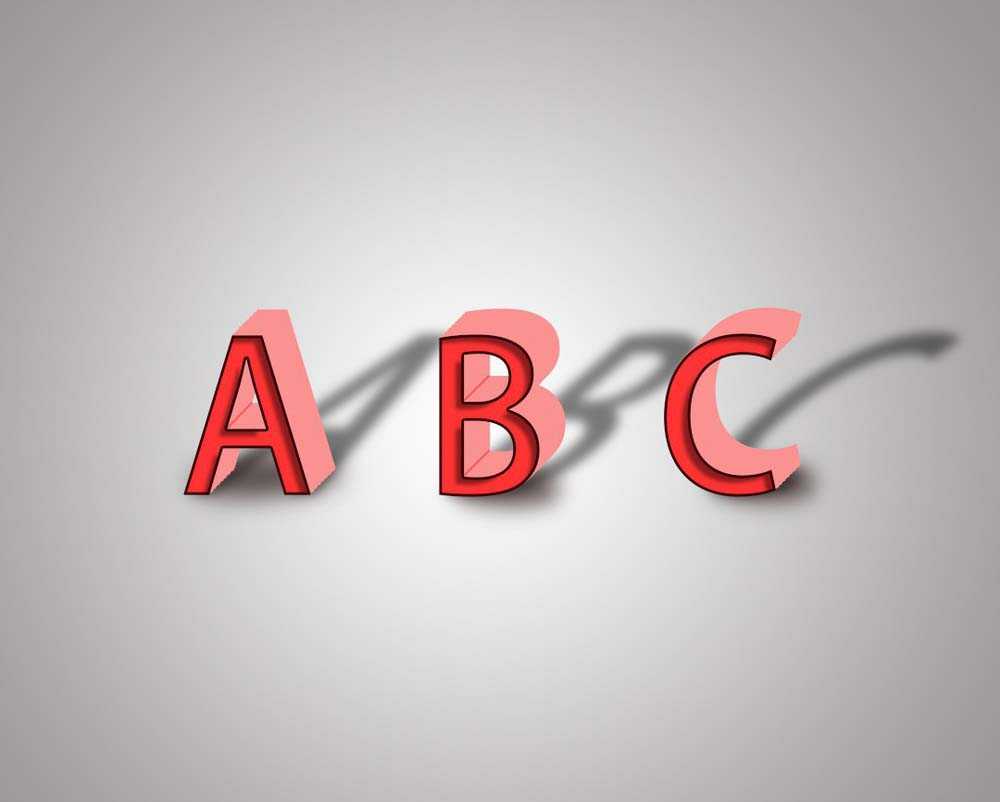站长资源平面设计
PS怎么快速制作3D立体字体? PS3D字的制作方法
简介在生活中,我们常常会看到一些海报上会出些一些3D立体的文字,该怎么制作立体文字你额?下面我们就来看看详细的制作过程。软件名称:Adobe Photoshop CC 2018 v19.0 简体中文正式版 32/64位软件大小:1.53GB更新时间:2019-10-24立即下载1、首先,我们先打开PS
在生活中,我们常常会看到一些海报上会出些一些3D立体的文字,该怎么制作立体文字你额?下面我们就来看看详细的制作过程。
- 软件名称:
- Adobe Photoshop CC 2018 v19.0 简体中文正式版 32/64位
- 软件大小:
- 1.53GB
- 更新时间:
- 2019-10-24立即下载
1、首先,我们先打开PS,在里面随意输入文字或字母。在随意填充一个颜色
2、如何,我们将字母复制一个图层出来(ctrl+j),在给它随意填充一个其他的颜色,例如:红,然后我们将这个红字母在复制一个图层,注:这时候不要动。
3、然后:按快捷键ctrl+t自由变化,用键盘上的“上下左右键”往上移一下,在往右边移一下,回车。在开始无线复制,用快捷键:shift+ctrl+alt+t。随意按几下,看自己想要的厚度。然后,我们在回到最前面的那个黑色字母图层,在图层栏里将它移动到最上方。
4、这时候我们在把这个黑色字母的字体颜色改成大红色,点击这个图层,右键,混合选项,选择描边,参数如图所示,看自己随意调;之后,我们在调整“内阴影”,可以看上去更加的真实感,参数如图所示,看自己随意调。
5、然后,我们在回到之前最开始的第一个淡红色图层,把字体颜色改为黑色,在自由变化(ctrl+t),然后右键——斜切,往一侧倾斜。
上一页12 下一页 阅读全文