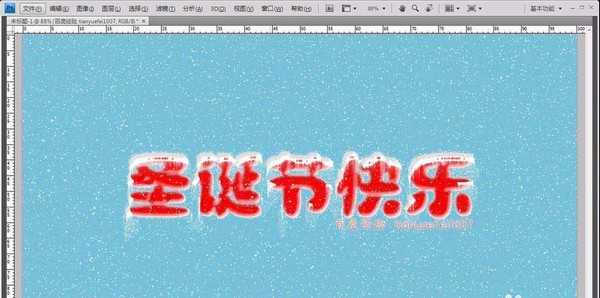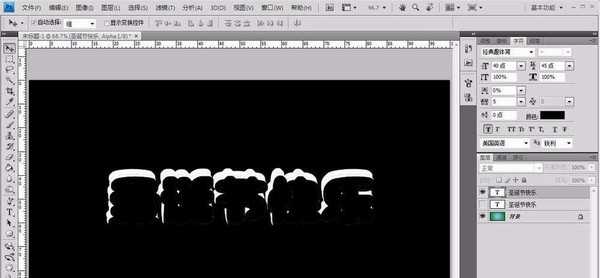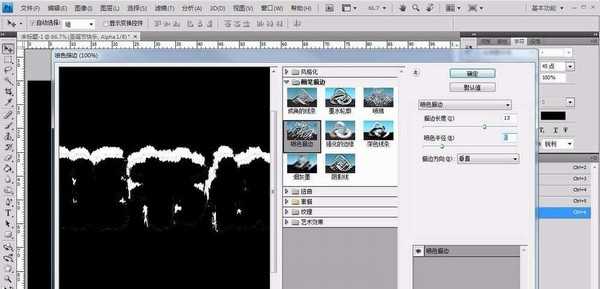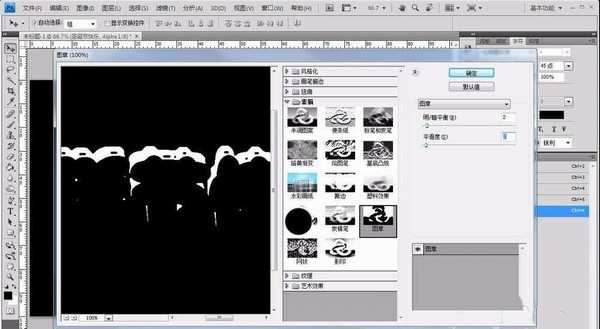站长资源平面设计
ps怎么制作漂亮的圣诞节冰雪文字效果?
简介ps中想要制作一个艺术文字,该怎么设计呢?下面我们就来看看ps设计冰雪文字效果的教程。软件名称:Adobe Photoshop CC 2018 v19.0 简体中文正式版 32/64位软件大小:1.53GB更新时间:2019-10-24立即下载1、打开ps软件,然后新建空白图层,尺寸设置为1360
ps中想要制作一个艺术文字,该怎么设计呢?下面我们就来看看ps设计冰雪文字效果的教程。
- 软件名称:
- Adobe Photoshop CC 2018 v19.0 简体中文正式版 32/64位
- 软件大小:
- 1.53GB
- 更新时间:
- 2019-10-24立即下载
1、打开ps软件,然后新建空白图层,尺寸设置为1360X768,当然也可以根据自己的需求来自定义尺寸。
2、接着选择渐变工具,先给背景添加一个渐变色的效果,蓝色和绿色就是圣诞节的主题色,选择径向渐变,从中间向右下角拉出线即可。
3、接下来就是创建文字图层,然后输入圣诞节快乐,当然文字内容也是随意的,然后设置颜色为红色。
4、接着按住键盘上的ctrl键,然后点击文字图层,这样就有了文字的选区,如图选区:
5、接着点击菜单栏选择选项,然后点击修改,再选择扩展,树枝设置为6即可,如图所示:
6、点击通道面板,然后点击新建图层图标,这样就新建了一个通道选区,然后填充选区颜色为白色。
7、取消当前的选区,然后回到图层面板,继续按住ctrl键点击文字图层,接着再次执行选择-修改-扩展,数值设置为7。
8、接着点击通道面板,然后点击刚才填充了白色的文字通道,这次将当前的选区填充为黑色,然后调整黑色的选区区域,向右和向下移动,最终效果如图所示:
9、接着选择滤镜选项,然后选择滤镜库,然后选择喷色描边,参数如图所示:
10、接着再点击滤镜库里的素描选项,在其中选择图章工具,设置明暗平衡和平滑度,参数如图所示:
上一页12 下一页 阅读全文