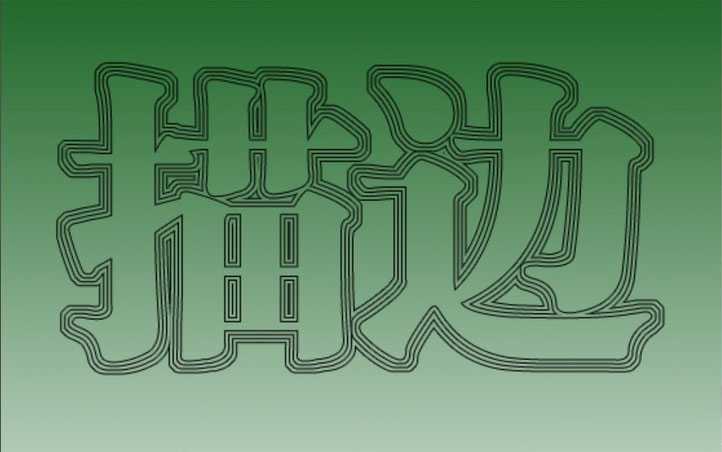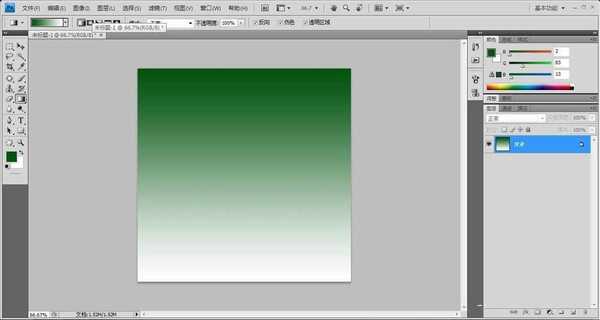站长资源平面设计
PS描边之字体多层描边技巧
简介photoshop怎么多层描边?描边描的不好会显的LOW,显的土,这个要根据画面的整体选择描边,多层描边也是一个很不错的选择,通过对选区进行扩展描边达不一样的视觉效果。接下来,官方小编就给大家分享ps字体多层描边的操作技巧,感兴趣的朋友一起去看看吧!效果图:具体步骤:1、打开PS软件,执行文
photoshop怎么多层描边?描边描的不好会显的LOW,显的土,这个要根据画面的整体选择描边,多层描边也是一个很不错的选择,通过对选区进行扩展描边达不一样的视觉效果。接下来,小编就给大家分享ps字体多层描边的操作技巧,感兴趣的朋友一起去看看吧!
效果图:
具体步骤:
1、打开PS软件,执行文件-新建命令,并设置渐变色为绿白渐变,将背景图层填充由上往下渐变,如图:
2、选择文字工具,输入文字,填充为白色,调整字体的属性和大小,如图:
3、双击文字图层,打开图层样式,选择描边,设置描边颜色为:黑色,大小为1px,位置:外部,其他默认,如图:
4、选择文字图层,将图层的填充调整为0%。
5、按住Ctrl键和鼠标左键进入选区模式,执行选择-修改-扩展命令,设置扩展半径为3px,新建空白图层1,并为选区填充白色,双击图层1,打开图层样式,选择描边,属性同上。
6、选择图层1,将图层1的填充设为0%。
7、同上操作,新建空白图层2,双击图层1进入选区,执行选择-修改-扩展命令,设置扩展量为:3像素,并填充白色,再选择图层2,为其描边,属性同上操作,将图层2的图层填充设为0%。
8、继续同上操作,执行新建图层,扩展选区,填充,描边操作。最终效果如图:
教程结束,以上就是关于PS描边之字体多层描边技巧的全部内容,希望大家看完有所收获!
相关推荐:
photoshop利用描边路径制作超可爱的多层次水晶字
AI制作漂亮多彩的多层描边字体
cdr文字怎么制作多层描边效果? cdr设计包边艺术字效果的教程