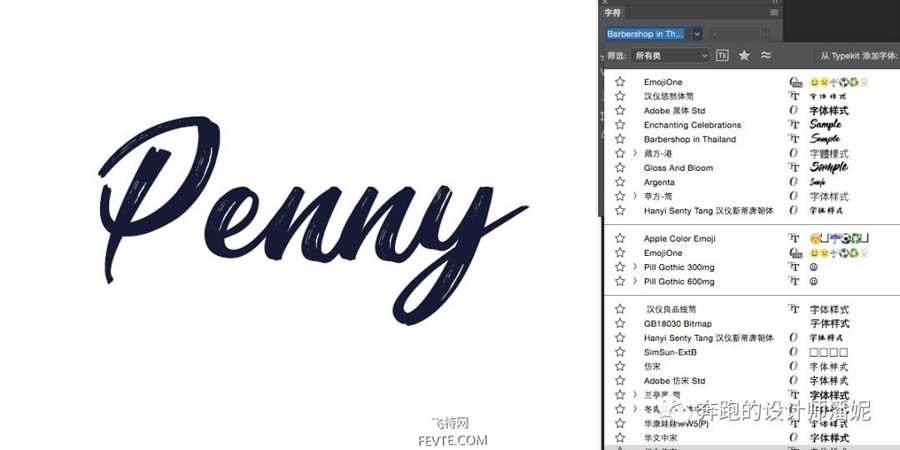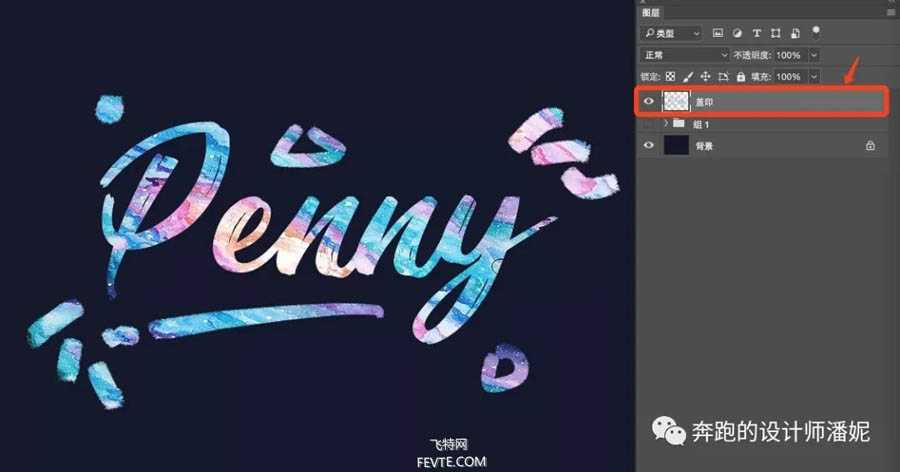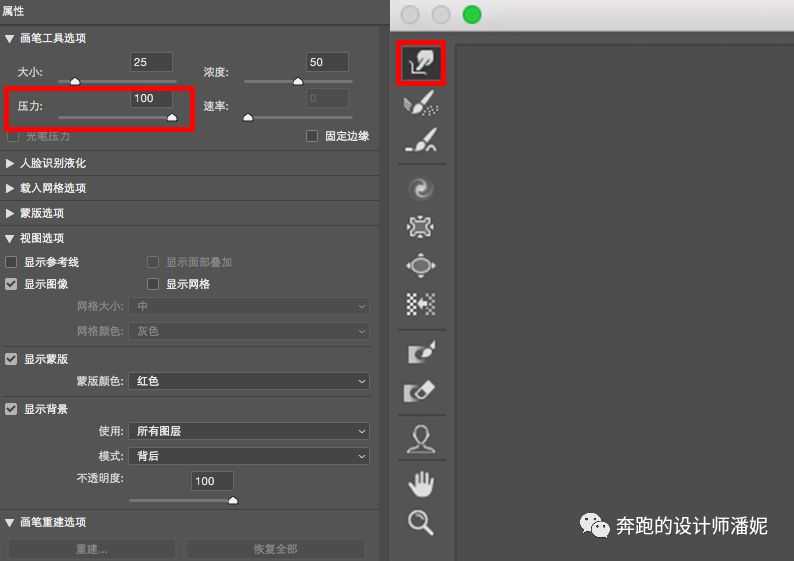站长资源平面设计
Photoshop制作非常炫酷的油漆主题艺术字教程
简介教你使用Photoshop设计制作油漆主题的英文艺术字,近期潘老师在国外设计网站上看到一组特别炫酷的潮流油漆文字效果。心血来潮,就跟着做了一遍,方法很简单,但是效果很酷炫,推荐给官方的朋友学习,希望大家可以喜欢。教程所需要的素材:油漆主题艺术字设计PS教程素材效果图:主要过程:1、选择一个
教你使用Photoshop设计制作油漆主题的英文艺术字,近期潘老师在国外设计网站上看到一组特别炫酷的潮流油漆文字效果。心血来潮,就跟着做了一遍,方法很简单,但是效果很酷炫,推荐给的朋友学习,希望大家可以喜欢。
教程所需要的素材:油漆主题艺术字设计PS教程素材
效果图:
主要过程:
1、选择一个合适的英文字体,这里我选择的是:Barbershop in Thailand.ttf
2、选择一个炫酷的图片,并剪切到文字里去:
3、将背景调成深色调(尽量不要纯黑色,用字体主色调—蓝的深部,整体看着会更加和谐),并在周围加上一些装饰(圆、方、三角、浪线等)
4、除了背景图层,将其他的图层盖印,并隐藏其他图层,在盖印的图层上,选择:滤镜--液化
5、在液化窗口里,选择向前变形工具(默认的第一个),然后将笔触调整到跟笔画粗细相当的大小,顺着笔画的方向,涂抹一遍即可:
上一页12 3 下一页 阅读全文
上一篇:PS怎么制作渐变立体字效果?