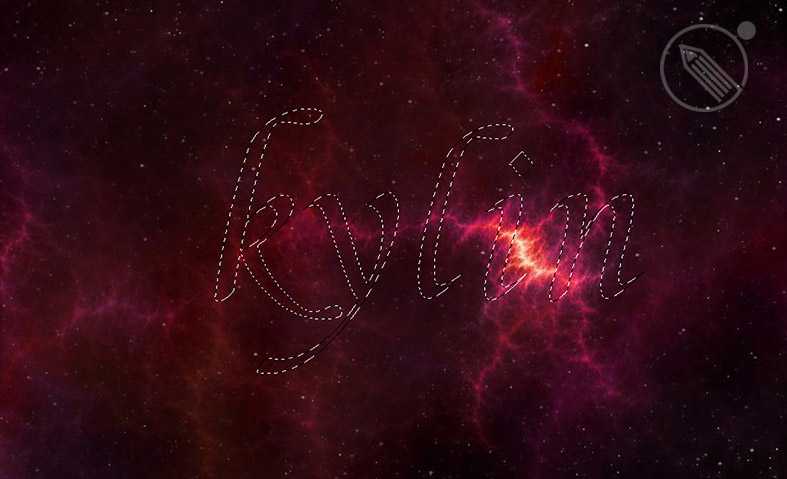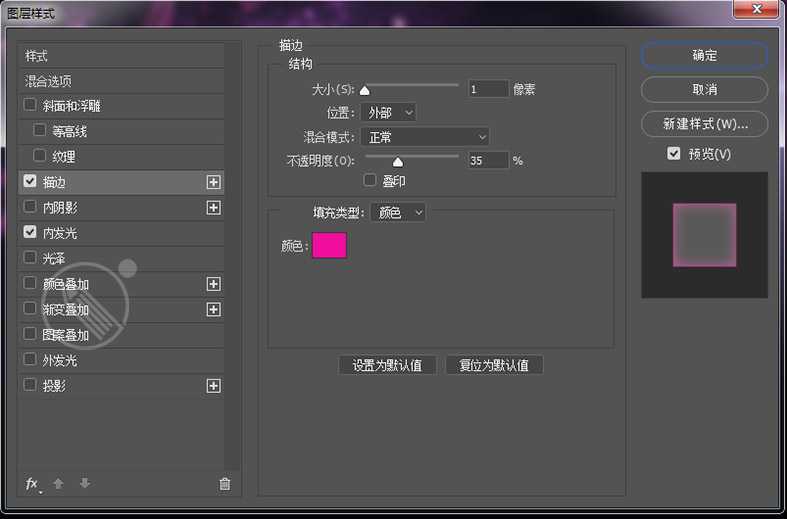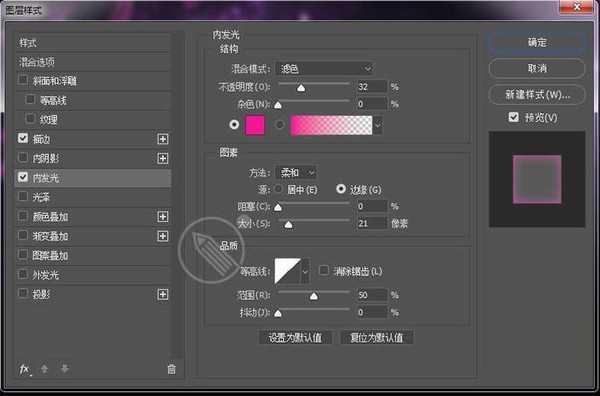站长资源平面设计
Photoshop制作火焰闪电装饰的星空艺术字教程
简介PS星空字体怎么做?接下来小编就教大家使用Photoshop制作火焰闪电装饰的星空艺术字的具体方法步骤,教程中用到的星空字体的制作方法比较简单,出来的效果还是很绚丽的,作者主要是运用了火焰和闪电的素材图片使文字实现这个效果,好了,话不多说,下面让我们一起去看看具体的步骤吧!效果图:制作步骤:步骤
PS星空字体怎么做?接下来小编就教大家使用Photoshop制作火焰闪电装饰的星空艺术字的具体方法步骤,教程中用到的星空字体的制作方法比较简单,出来的效果还是很绚丽的,作者主要是运用了火焰和闪电的素材图片使文字实现这个效果,好了,话不多说,下面让我们一起去看看具体的步骤吧!
效果图:
制作步骤:
步骤1:
在photoshop中新建1500X1000像素的画布,选文字工具(T)输入要处理的文字。
步骤2:
打开素材图片,转到图层按Ctrl键点击文字图层得到选区。
步骤3:
Ctrl+C 复制, Ctrl+V粘贴得到新的字体,效果如下:
步骤4:
双击图层打开图层样式,设置描边:
大小:1
混合模式:正常
不透明度:35%
颜色:#ef0f9d
设置内发光:
混合模式:滤色
不透明度:32%
颜色:#f41794
大小:21
步骤5:
下面我们给文字添加光的效果,打开素材火的图片,选其中你觉得合适的部分添加到文字上
上一页12 3 下一页 阅读全文