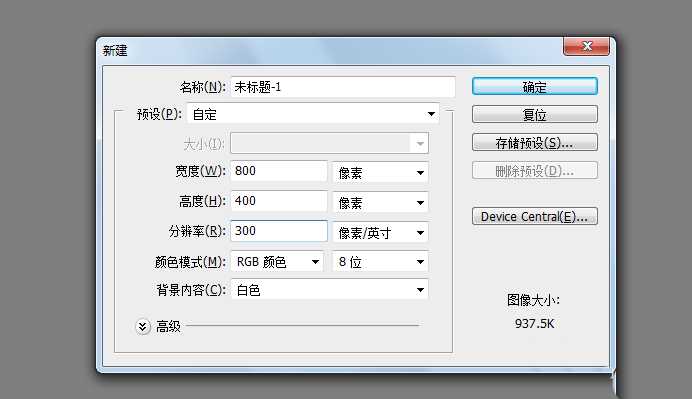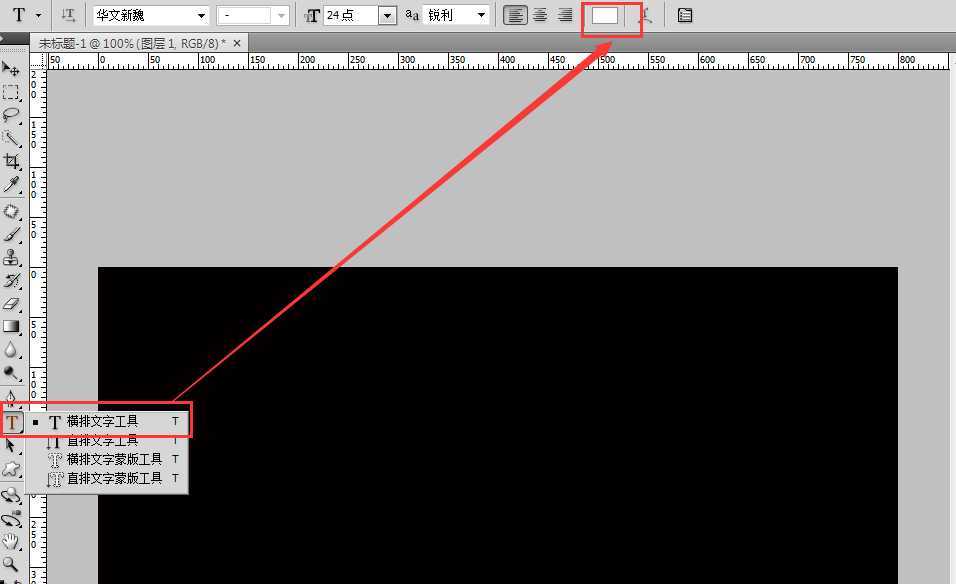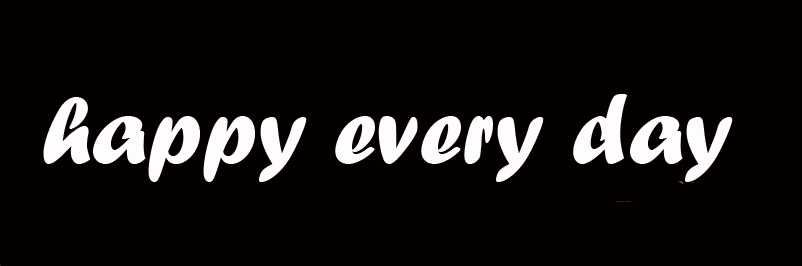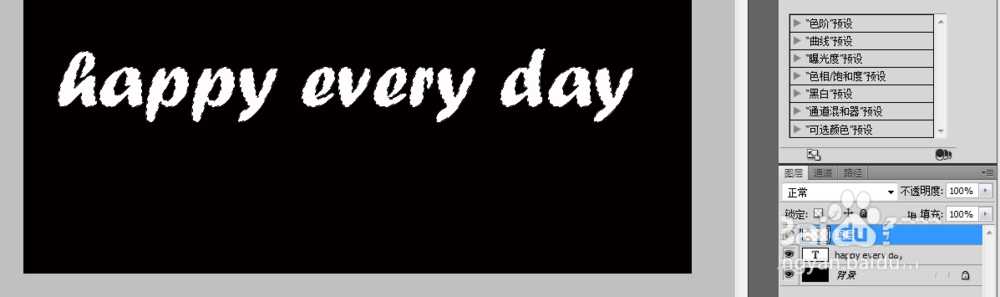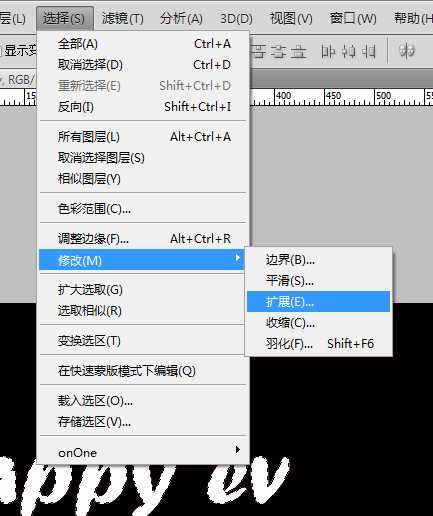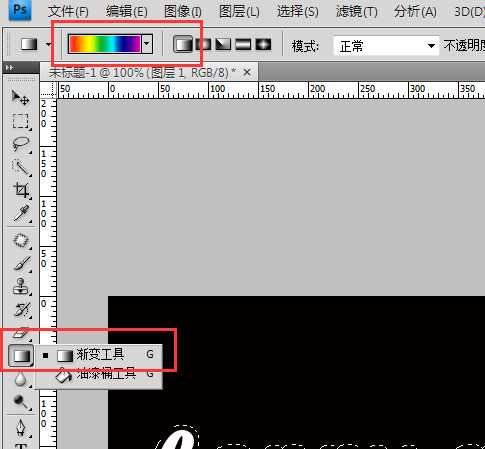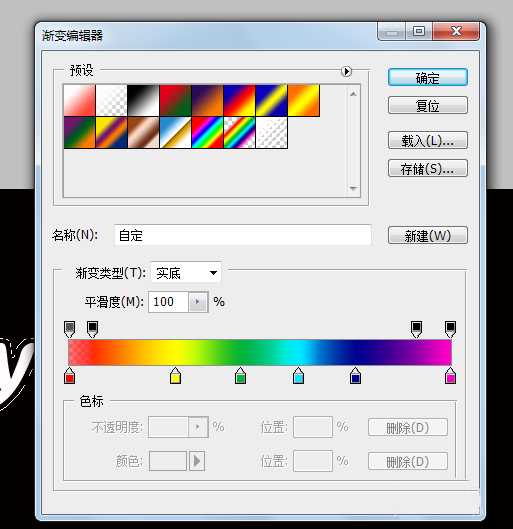站长资源平面设计
ps怎么设计双层空心的发光霓虹艺术字效果?
简介ps中想要设计双层的霓虹空心文字,该怎么设计呢?下面我们就来看看详细的教程。软件名称:Adobe Photoshop CS4 v11.0 中文完美者软件大小:65.5MB更新时间:2013-04-17立即下载1、打开Photoshop软件,ctrl + n新建一个800*400像素黑色背景的图层
ps中想要设计双层的霓虹空心文字,该怎么设计呢?下面我们就来看看详细的教程。
- 软件名称:
- Adobe Photoshop CS4 v11.0 中文完美者
- 软件大小:
- 65.5MB
- 更新时间:
- 2013-04-17立即下载
1、打开Photoshop软件,ctrl + n新建一个800*400像素黑色背景的图层
2、新建一个空白图层1——文字工具——文字颜色设置为白色
3、输入“霓虹字”或者是你需要做霓虹效果的文字或者是英文
4、按住ctrl键不放,鼠标左键点击文字图层,选中文字
5、点击菜单栏“选择”——“修改”——“扩展”——扩展为“5”根据自己的需求设置
6、新建图层1
7、选择“文字渐变工具”——“线性渐变”——“点击颜色区域”
8、在弹出的“渐变编辑器”里选择需要的颜色——“确定”——拖动鼠标得到渐变后的文字
上一页12 下一页 阅读全文