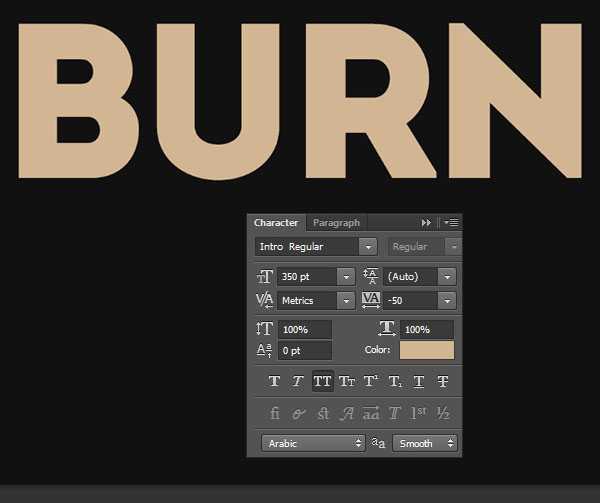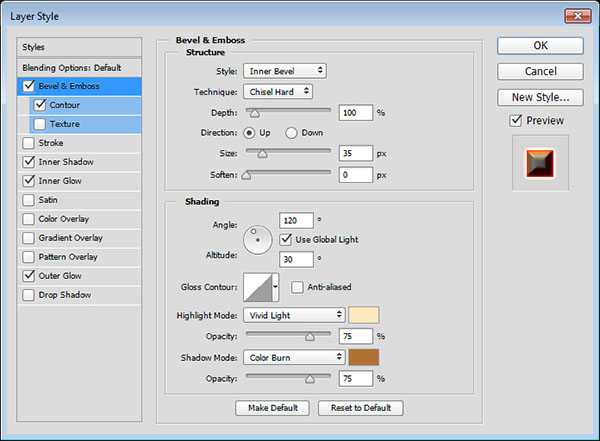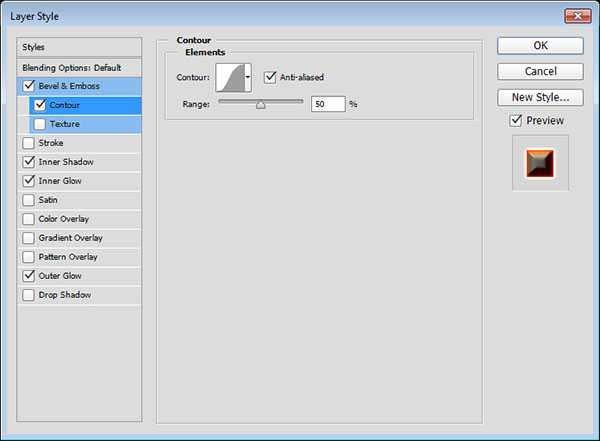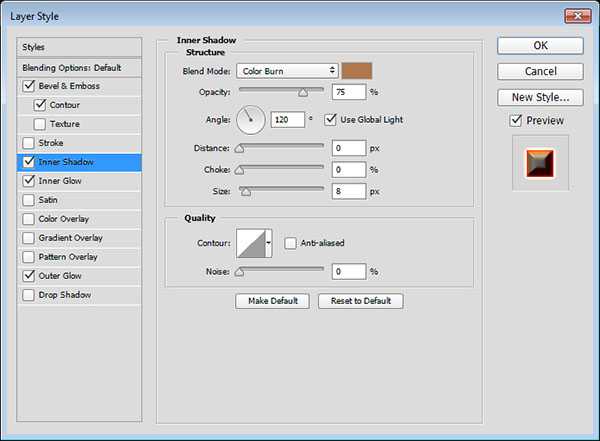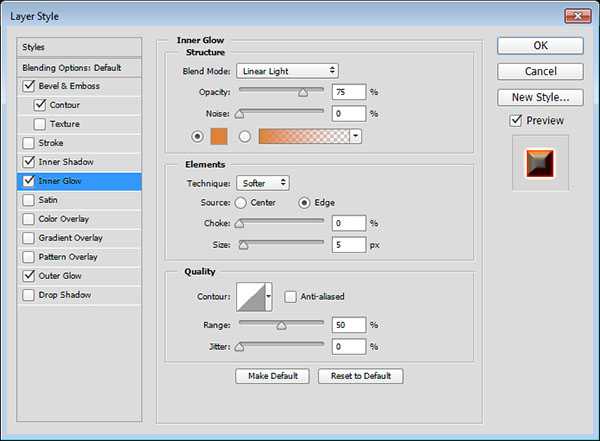站长资源平面设计
Photoshop制作炫酷逼真的燃烧火焰艺术字体教程
简介ps燃烧火焰字体效果怎么做?接下来小编就给大家分享Photoshop制作炫酷逼真的燃烧火焰艺术字体的方法教程,看完你会学到使用Photoshop CC中的火焰发生器过滤器是一个新功能,旨在在用户定义的路径上呈现逼真的火焰。本教程将向您展示如何为生锈的文本添加风格和纹理,然后使用过滤器添加一些火焰以及
ps燃烧火焰字体效果怎么做?接下来小编就给大家分享Photoshop制作炫酷逼真的燃烧火焰艺术字体的方法教程,看完你会学到使用Photoshop CC中的火焰发生器过滤器是一个新功能,旨在在用户定义的路径上呈现逼真的火焰。本教程将向您展示如何为生锈的文本添加风格和纹理,然后使用过滤器添加一些火焰以及其他一些烟雾和火花纹理,以创建充满活力的火焰文字效果。好了,话不多说,让我们一起看看具体的制作步骤吧!
效果图:
主要过程:
1.创建背景和文本,并设置文本的样式
步骤1
创建一个新的1740 x 1170 px文档,并用颜色填充它。
然后,使用字体Intro Regular,颜色,Size350 pt创建文本,并将Tracking值更改为50,或者根据您要查找的结果更改其他值。
第2步
双击文本图层以应用以下图层样式:
添加一个斜角和浮雕与这些设置:
技术:凿子坚硬
大小:35
高亮模式:鲜艳的光芒
颜色:
阴影模式:颜色烧伤
颜色:
第3步
添加一个轮廓与这些设置:
轮廓:高斯
选中Anti-aliased框。
步骤4
添加一个内部阴影与这些设置:
混合模式:颜色烧伤
颜色:
距离:
大小:8
第5步
添加一个内部发光与这些设置:
混合模式:线性灯光
颜色:
上一页12 3 4 下一页 阅读全文