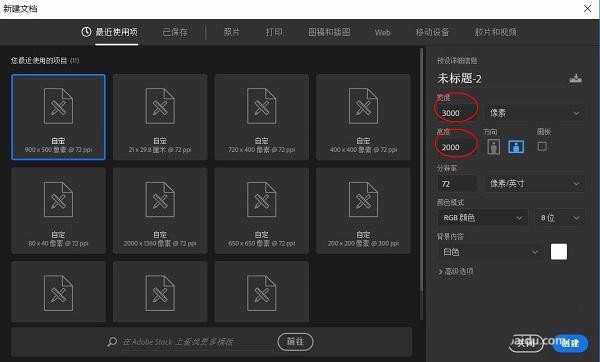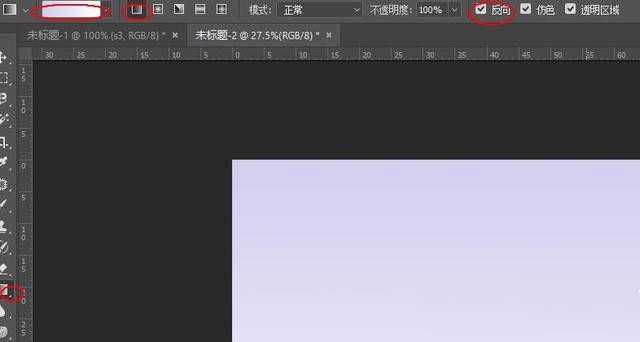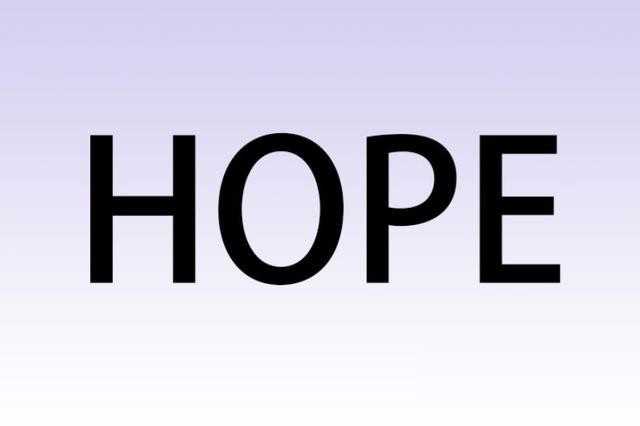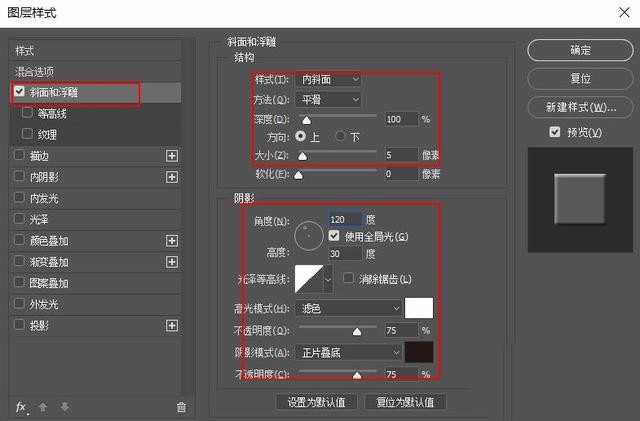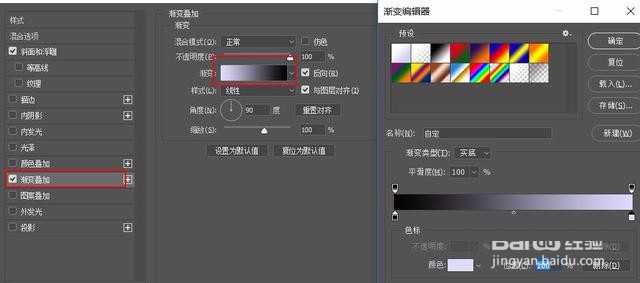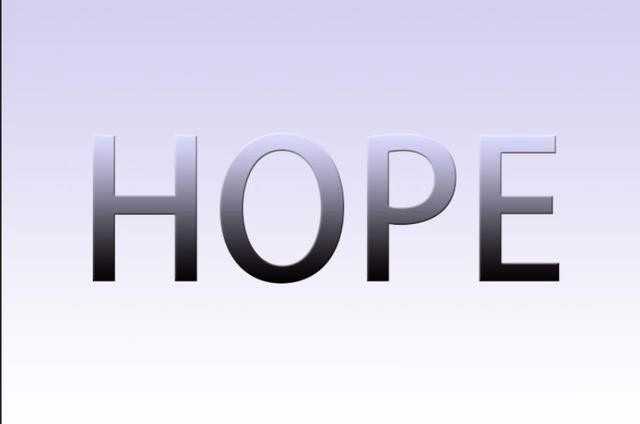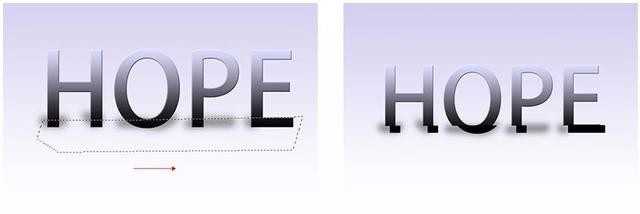站长资源平面设计
ps怎么设计切割条纹拼成的文字?
今天我们就来看看使用ps栅格化文字然后制作切割线文字的教程,下面我们就来看看详细的教程。
- 软件名称:
- Adobe Photoshop 8.0 中文完整绿色版
- 软件大小:
- 150.1MB
- 更新时间:
- 2015-11-04立即下载
1、按ctrl+n键,新建一个大小为3000*2000像素的文档
2、使用“渐变工具”(左边的工具栏里可以找到),在上方的选项栏里单击编辑一种从灰色到白色的渐变,渐变类型设置为线性渐变,为背景填充灰色渐变效果(这里按住shift键,直接从上往下拖曳鼠标即可,方向可以自己调整)
3、使用“横排文字工具”,在选项栏里选择一种较粗的字体,设置字号为900点,字体颜色为黑色,在画布中间输入文字比如“HOPE”
4、鼠标双击文字图层,在弹出的图层模式对话框中单执行“斜面和浮雕”命令,然后在“结构”选项组下设置“样式”为“内斜面”,“方法”为“平滑”,“深度”为100%,“大小”为5像素;接着在“阴影”选项组下设置“角度”为120度,“高度”为30度,高光和阴影的“不透明度”均为75%
5、在图层样式对话框中选中左侧的“渐变叠加”样式,进行渐变颜色设置,单击渐变色块弹出“渐变编辑器”窗口,拖动滑块调整渐变颜色为灰色到黑色渐变,设置样式为“线性”,角度为90度,缩放为100%
6、按ctrl+j组合键,复制一个文字图层副本,然后在图层面板中单击右键执行“栅格化文字”命令,这样副本图层就转化为普通图层,操作演示参照文字第一张图;在副本图层下新建一个图层,使用黑色画笔(画笔使用不清楚的可以留言)绘制出阴影效果,执行“滤镜-模糊-高斯模糊”命令,是阴影更加柔和
8、使用“多边形套索更加”绘制出文字底部的选区,单击工具栏里的“移动工具”,向右侧移动,使用复制、粘贴(ctrl+c、ctrl+v)复制出一个副本图层
9、继续使用同样的方法绘制文字上的选区并进行移动,制作出错位的文字,然后复制选区内部的文字碎片部分作为新的图层
10、选择粘贴出的副本图层,双击鼠标左键,打开图层样式对话框,执行“描边”命令,设置“大小”为5像素,“位置”为“外部”,“颜色”为白色,可以看到文字碎片出现描边效果
11、最后保存导出
以上就是ps设计条纹文字的教程,希望大家喜欢,请继续关注。
相关推荐:
ps怎么设计镏金效果的艺术字?
PS+ai设计糖画效果立体文字的教程
ps怎么设计带有金箔花朵效果的艺术字体?