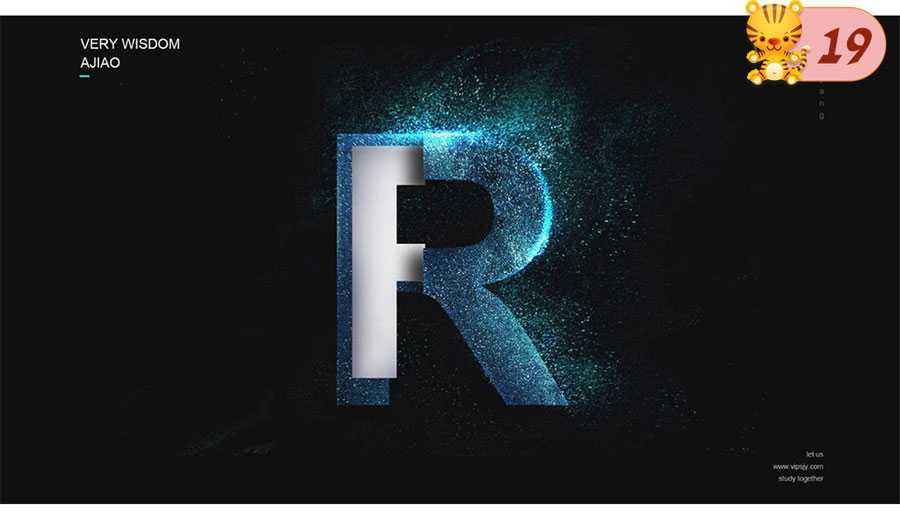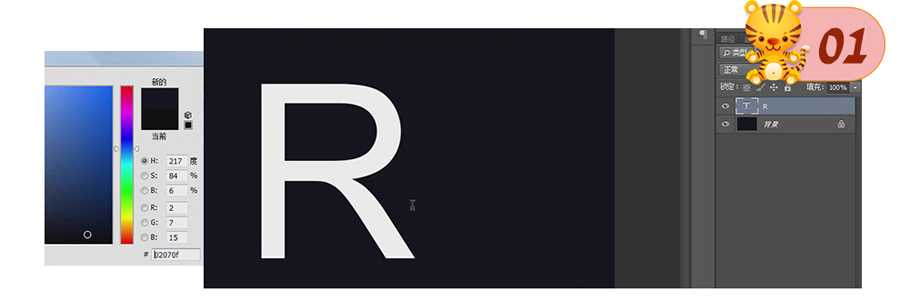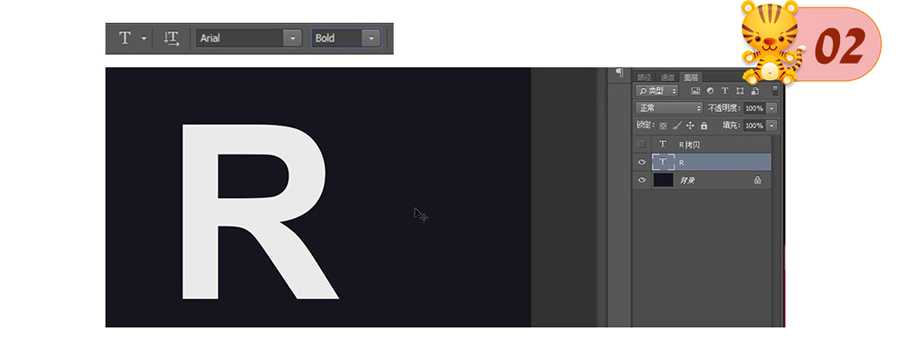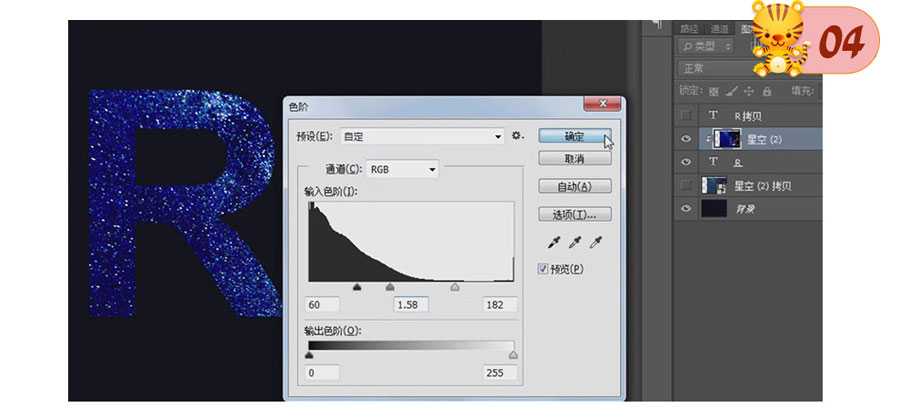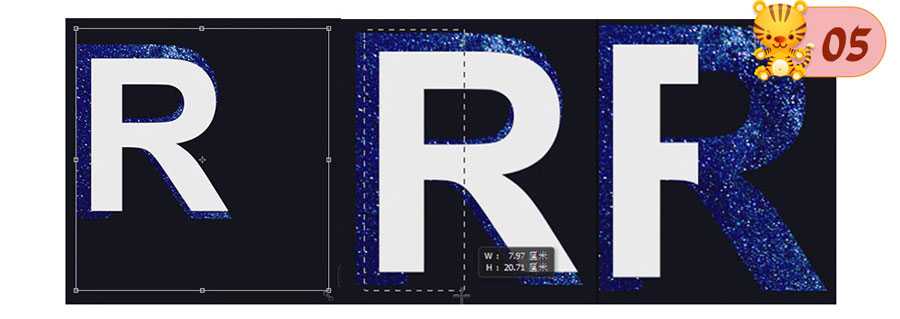站长资源平面设计
Photoshop制作字体被蓝色星空粒子打散特效教程
简介最近,很多网友问小编Photoshop怎么做粒子打散效果?接下来小编就给大家带来Photoshop制作字体被蓝色星空粒子打散特效的方法教程,作者一步步讲解的非常详细,方法也不是很难,主要使用星空素材、光效素材合成和后期笔刷刷出粒子打散效果,最后完成的效果图非常漂亮,小编很喜欢,好了,话不多说,下面让
最近,很多网友问小编Photoshop怎么做粒子打散效果?接下来小编就给大家带来Photoshop制作字体被蓝色星空粒子打散特效的方法教程,作者一步步讲解的非常详细,方法也不是很难,主要使用星空素材、光效素材合成和后期笔刷刷出粒子打散效果,最后完成的效果图非常漂亮,小编很喜欢,好了,话不多说,下面让我们开始吧!
最终效果图:
主要过程:
1、打开PS,新建【画布】,【填充】背景色R:2 G:7 B:15,使用【文本工具】输入大写字母R,【自由变换】至合适大小。
2、字体为【Arial】+【Bold】,【复制】一个文字图层并隐藏。
3、将【星空素材】放在【文字图层】上,建立文字的【剪切蒙版】。
4、【复制】星空图层移动到背景层上并隐藏,打开星空图层的【色阶】(Ctrl+L),调整参数如图所示。
5、打开隐藏的文字图层,【自由变化】+Alt+Shift缩小,选择【矩形选框工具】,框选字母左半边,建立【图层蒙版】。
上一页12 3 下一页 阅读全文