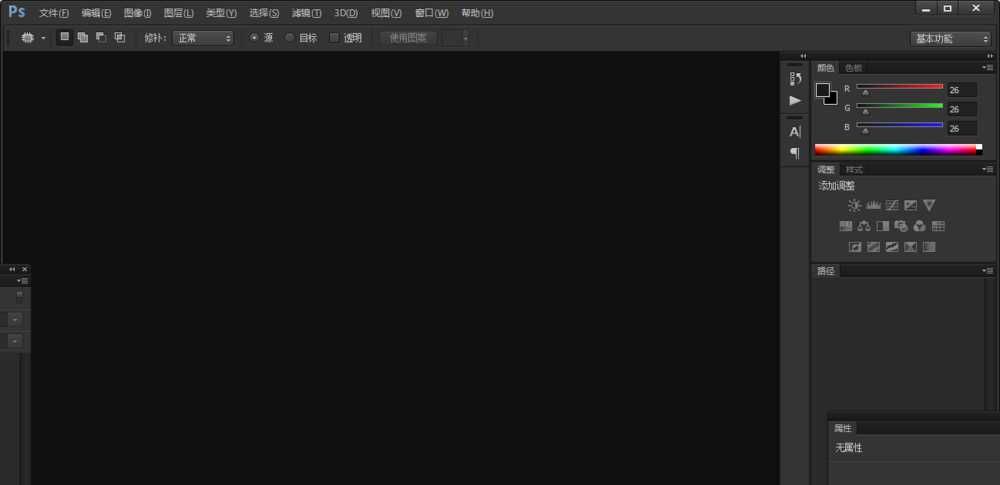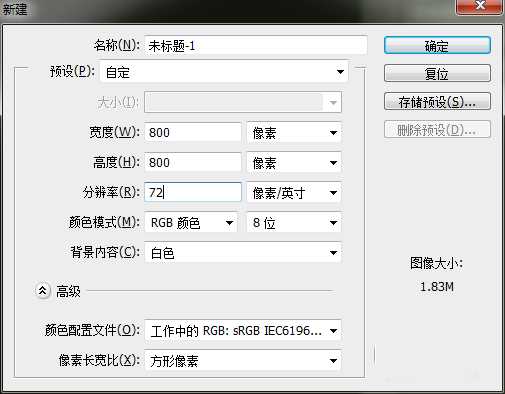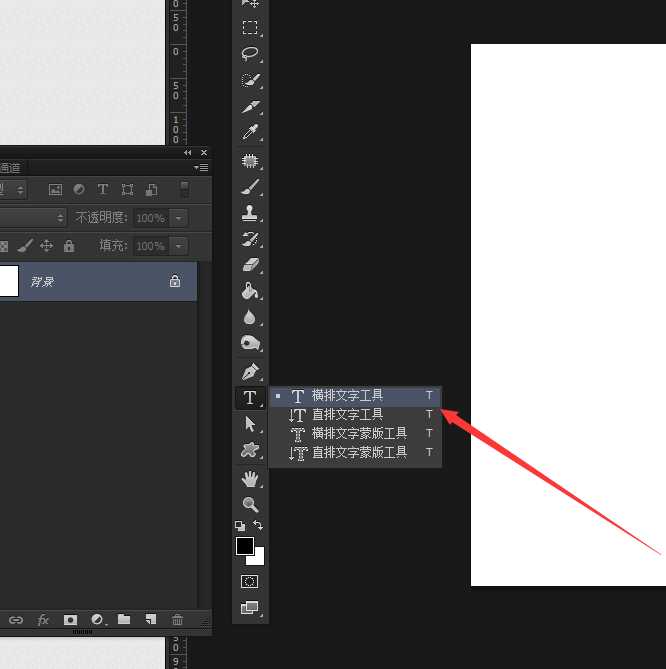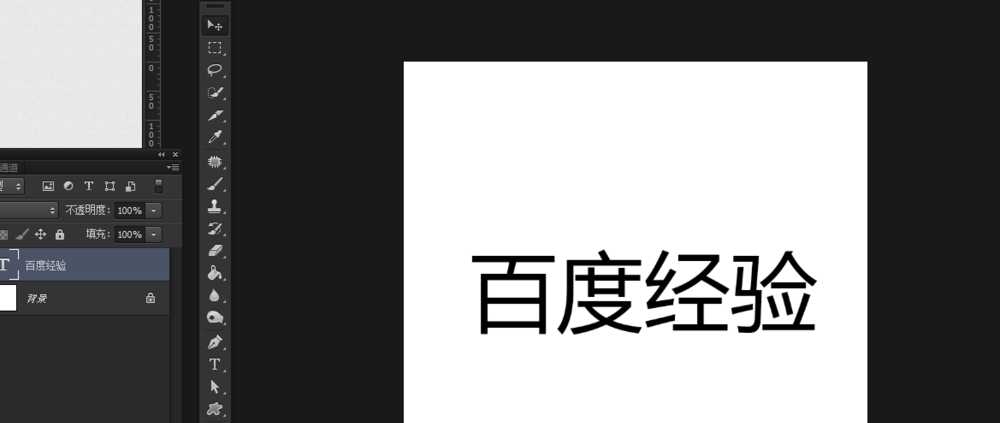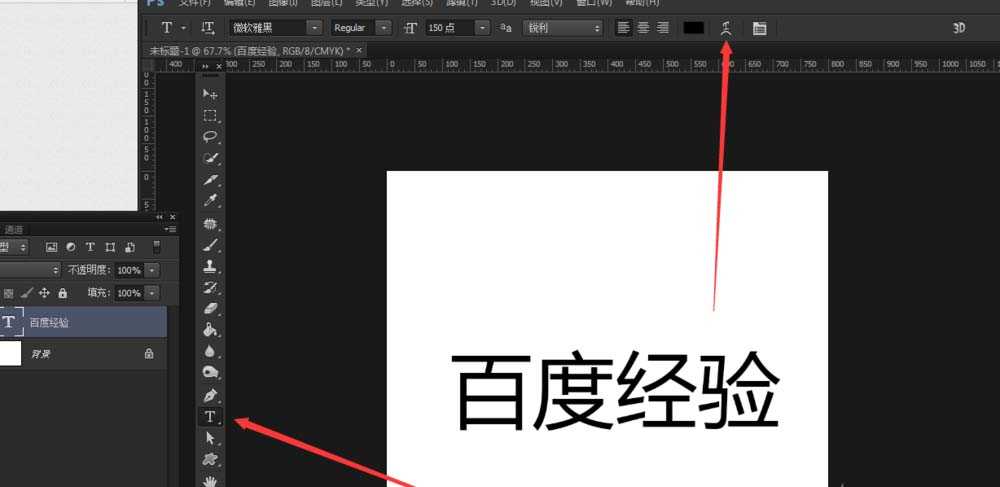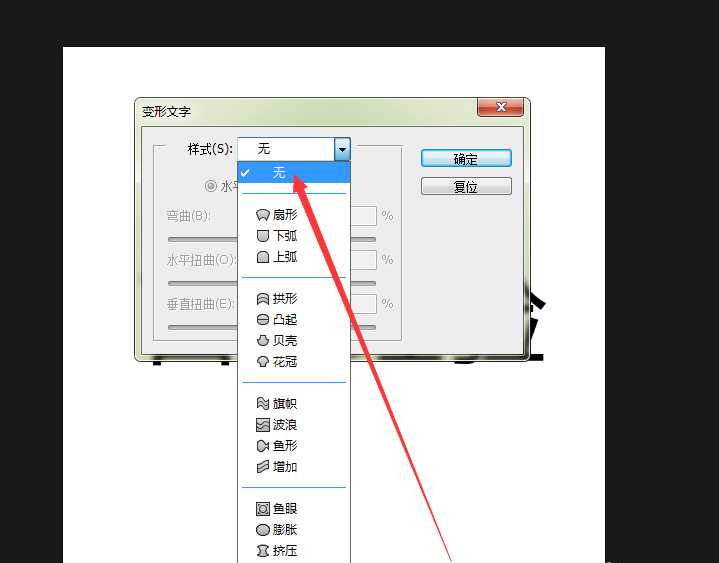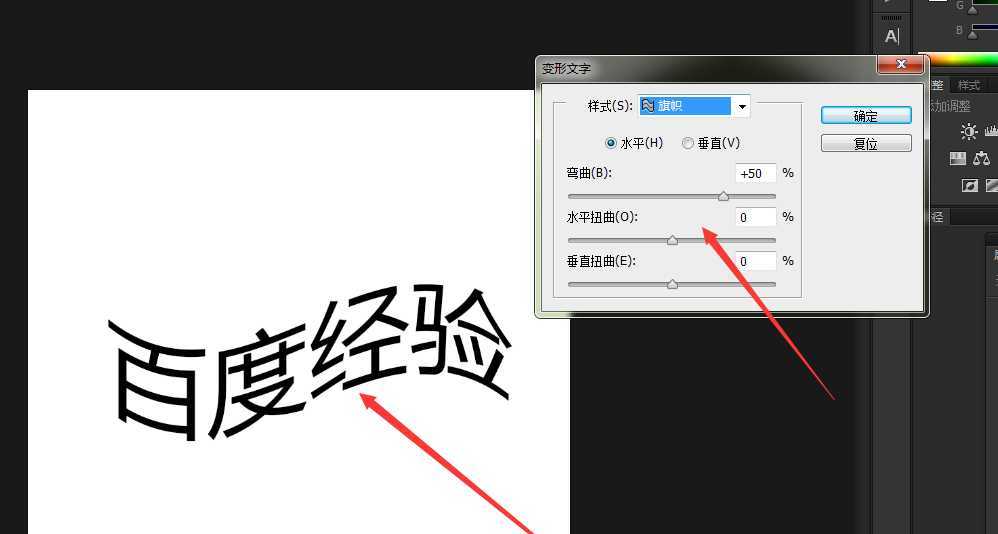站长资源平面设计
ps创建文字变形在哪里? ps文字变形工具的使用方法
简介ps中变形文字是字体工具很常用,该怎么使用这个工具呢?下面我们就来看看最基础的教程。软件名称:Adobe Photoshop 8.0 中文完整绿色版软件大小:150.1MB更新时间:2015-11-04立即下载1、打开ps2、新建800*800像素的画板3、在工具栏找到字体工具(快捷键t)4、输
ps中变形文字是字体工具很常用,该怎么使用这个工具呢?下面我们就来看看最基础的教程。
- 软件名称:
- Adobe Photoshop 8.0 中文完整绿色版
- 软件大小:
- 150.1MB
- 更新时间:
- 2015-11-04立即下载
1、打开ps
2、新建800*800像素的画板
3、在工具栏找到字体工具(快捷键t)
4、输入文字,大小自己定
5、输入文字后,在菜单栏右下方有个T的图标,点击进入
6、变形文字,这里 有不同效果,自己可以每个试试看
7、这里随便选一个效果,画板上有预览先看效果,还可以调整参数,这些参数都可以调,调到自己喜欢合适的效果
8、不同效果,我随机选了三个效果,分别是旗帜、凸起、鱼形。
以上就是ps中文字变形工具的使用方法,希望大家喜欢,请继续关注。
相关推荐:
ps怎么制作彩色荧光效果的文字?
PS怎么创建变形文字? ps给文字变形的方法
ps cc 2018怎么制作艺术字? pscc2018文字变形的教程