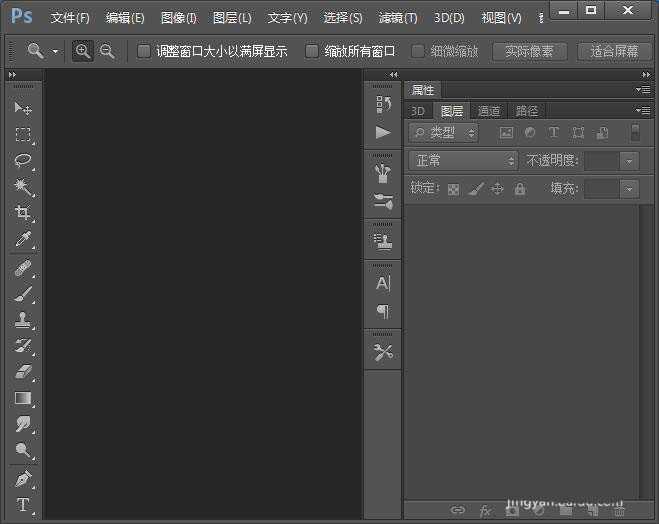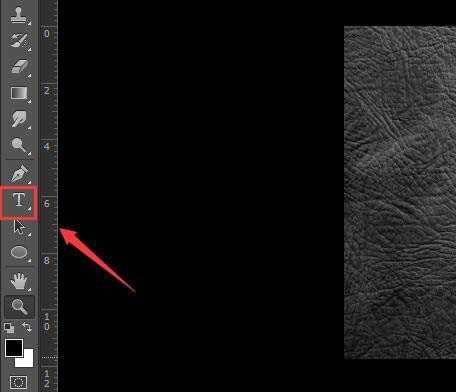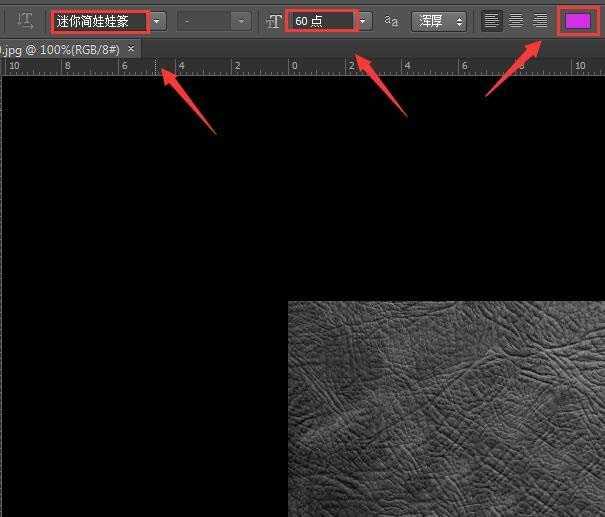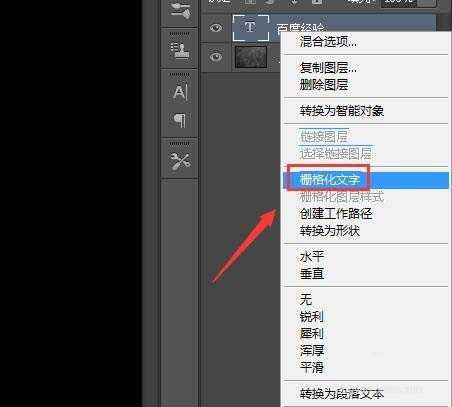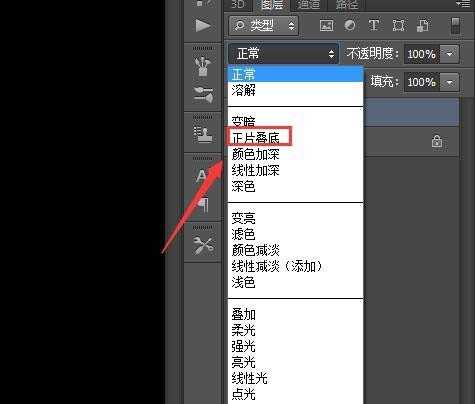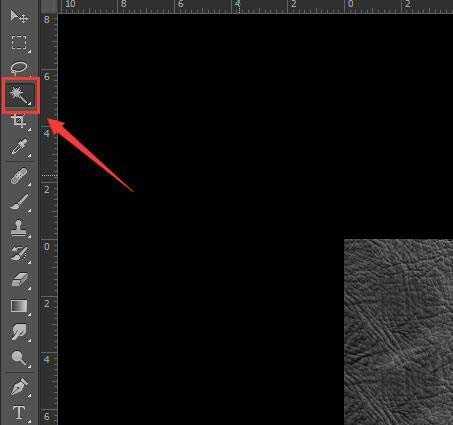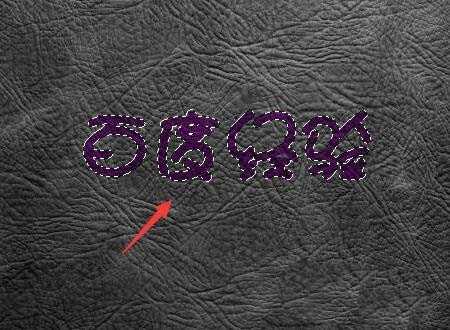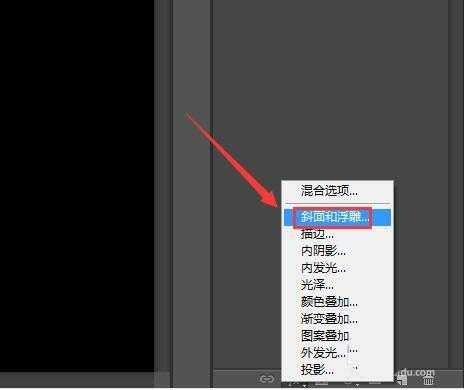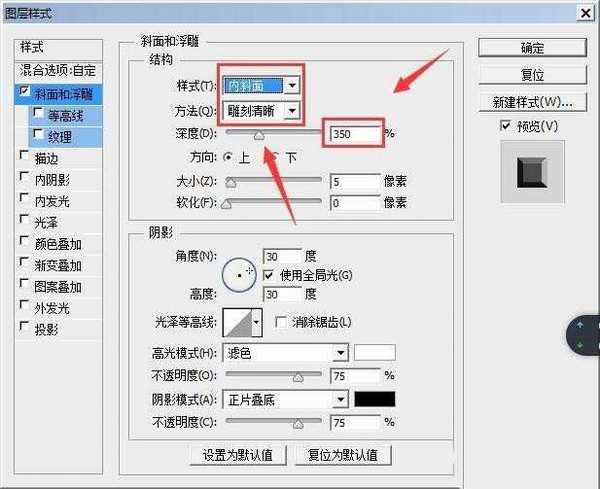站长资源平面设计
ps怎么设计一款可爱的立体文字?
简介ps中想要设计一款立体的文字,该怎么设计呢?下面我们就来看看详细的设计教程,很简单,请看下文详细介绍。软件名称:Adobe Photoshop 8.0 中文完整绿色版软件大小:150.1MB更新时间:2015-11-04立即下载1、打开ps这款软件,进入ps的操作界面,如图所示:2、在该界面空白
ps中想要设计一款立体的文字,该怎么设计呢?下面我们就来看看详细的设计教程,很简单,请看下文详细介绍。
- 软件名称:
- Adobe Photoshop 8.0 中文完整绿色版
- 软件大小:
- 150.1MB
- 更新时间:
- 2015-11-04立即下载
1、打开ps这款软件,进入ps的操作界面,如图所示:
2、在该界面空白区域里双击鼠标左键在弹出的对话框内找到我们的图片素材,如图所示:
3、打开图片以后,在工具箱内找到文字工具,如图所示:
4、选择文字工具在上面的属性里设置参数如图所示:
5、设置好参数之后,我们在文字图层上单鼠标右键在弹出的右键菜单里找到栅格化文字选项,如图所示:
6、点击栅格化文字,然后在图层混合模式里找到正片叠底选项,如图所示:
7、然后再在工具箱内找到魔术棒工具,如图所示:
8、选择魔术棒工具,在文字上点击鼠标左键选在文字,如图所示:
9、选择文字之后选择图片双击图片将图片解锁,然后按下delete键将多余的删除,其效果如图所示:
10、然后我们在下面找到添加图层样式选项,或者在图层上双击打开给其添加斜面和浮雕效果,如图所示:
11、在斜面和浮雕里我们设置参数如图所示:
12、设置好参数之后点击确定,再将前景色设置为黄色按下alt+delete键填充为黄色,这样我们的艺术字体就制作好了,如图所示:
以上就是ps设计可爱的立体文字的教程,希望大家喜欢,请继续关注。
相关推荐:
PS怎么制作可爱的糖果字体?
ps怎么设计可爱的立体文字效果?
PS+ai设计糖画效果立体文字的教程