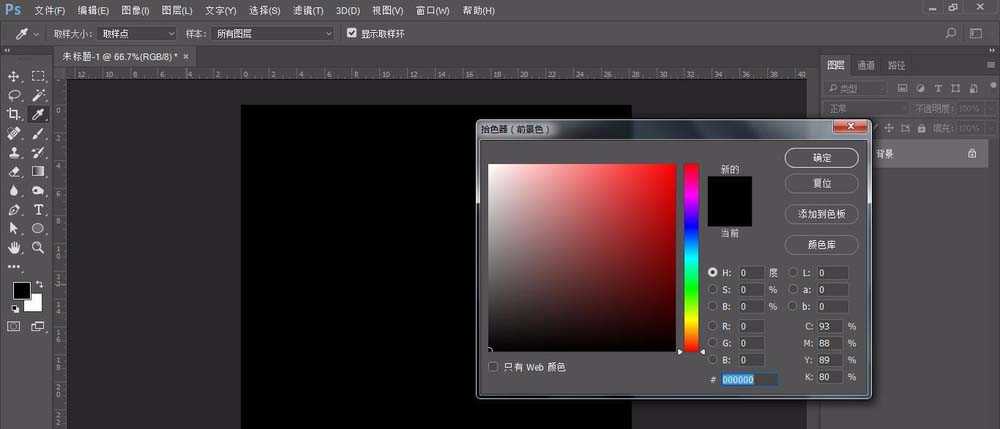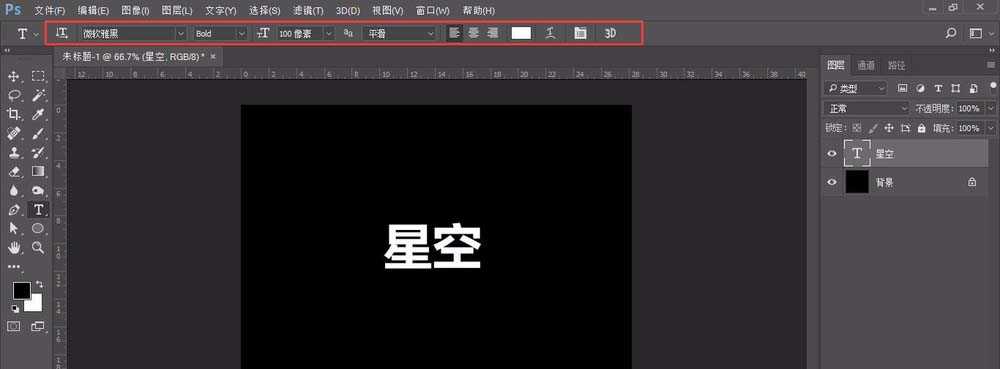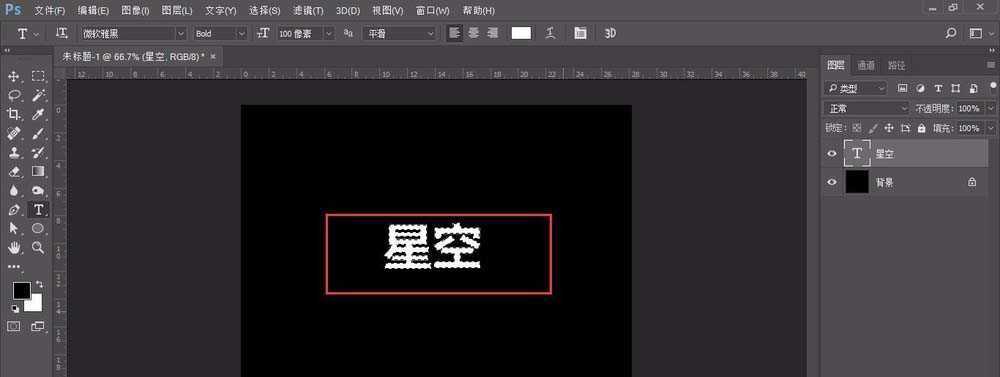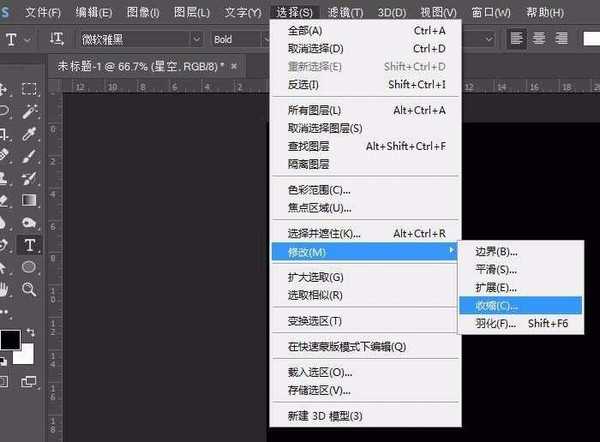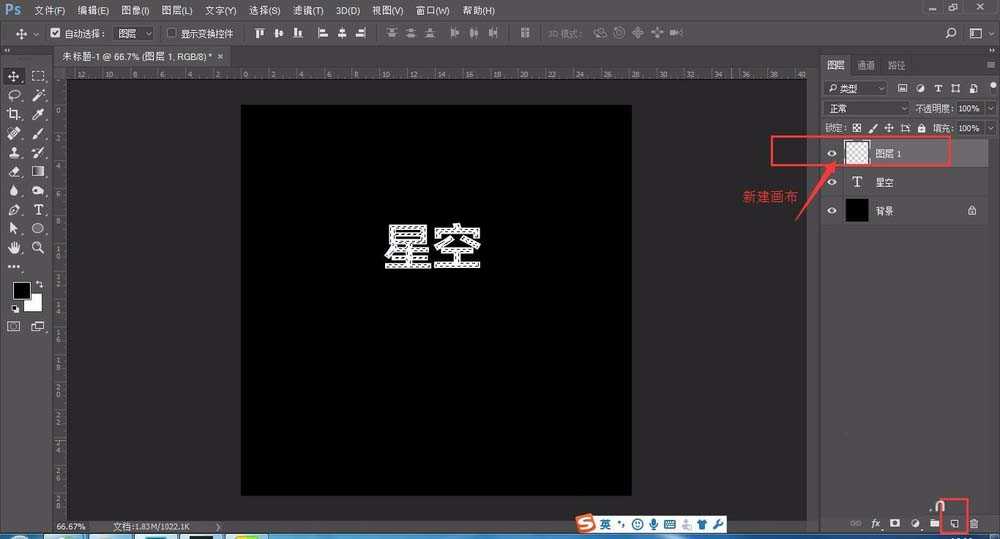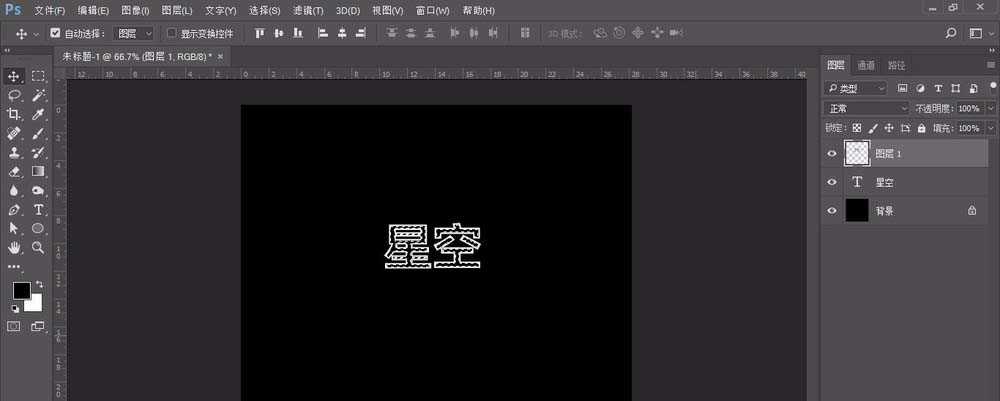站长资源平面设计
PS怎么制作空心字? ps镂空文字的设计方法
简介看到镂空文字很漂亮,想要设计一个镂空文字,该怎么设计呢?下面我们就来看看详细的教程。软件名称:Adobe Photoshop 8.0 中文完整绿色版软件大小:150.1MB更新时间:2015-11-04立即下载1、新建文件,小编以此为例2、填充前景色为黑色,方便观看3、输入文字:星空,选择字体较粗
看到镂空文字很漂亮,想要设计一个镂空文字,该怎么设计呢?下面我们就来看看详细的教程。
- 软件名称:
- Adobe Photoshop 8.0 中文完整绿色版
- 软件大小:
- 150.1MB
- 更新时间:
- 2015-11-04立即下载
1、新建文件,小编以此为例
2、填充前景色为黑色,方便观看
3、输入文字:星空,选择字体较粗一些的字体,本例选择“微软雅黑”-加粗-字体调大-颜色选择白色
4、按住CTRL键同时鼠标左键字体图层,出现字体缩略图
5、选择“选择”-“修改”-“收缩”
6、收缩量为“3像素”,确定
7、在文字图层上面-新建图层
8、再新建图层中填充背景色为“黑色”,然后Ctrl+D取消选区
9、最终效果如图
以上就是ps设计镂空文字的教程,希望大家喜欢,请继续关注。
相关推荐:
ps怎么制作有倒影的金属文字效果?
PS怎么设计简单立体的折叠文字效果?
ps怎么设计俏皮的卡通字体? ps卡通字体设计教程