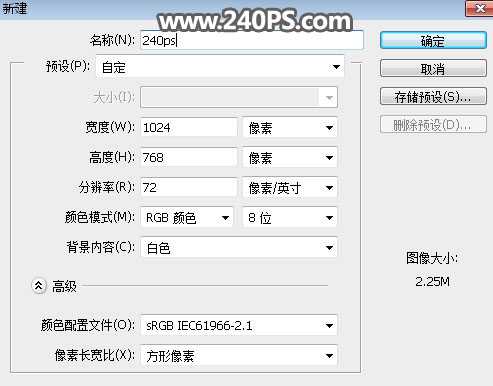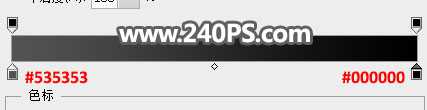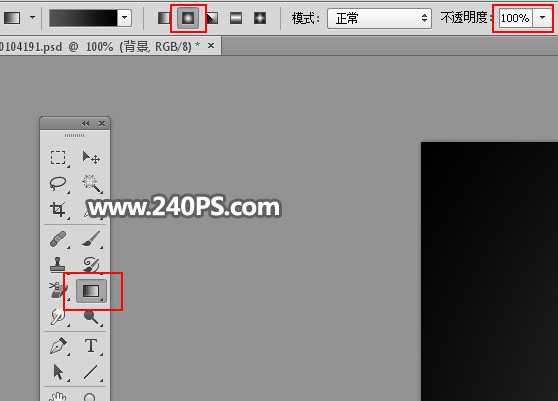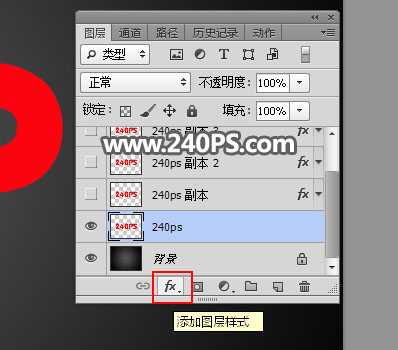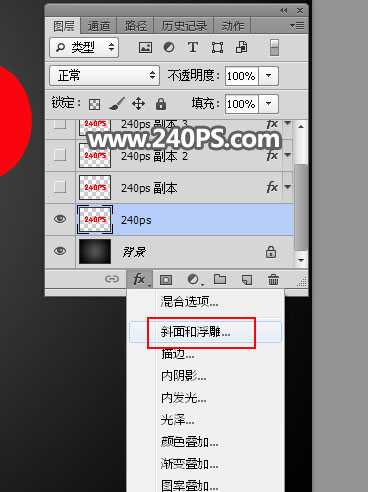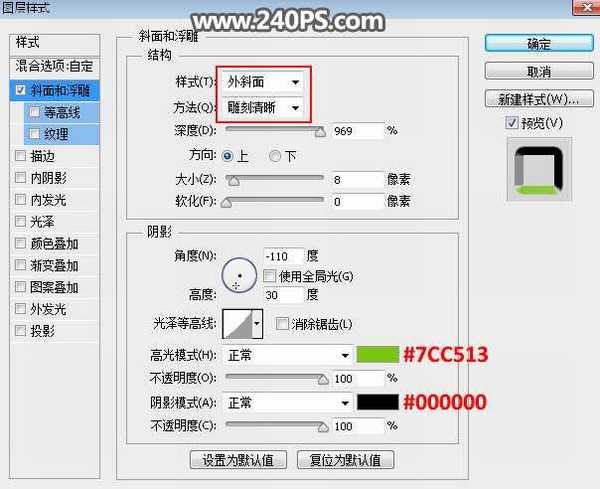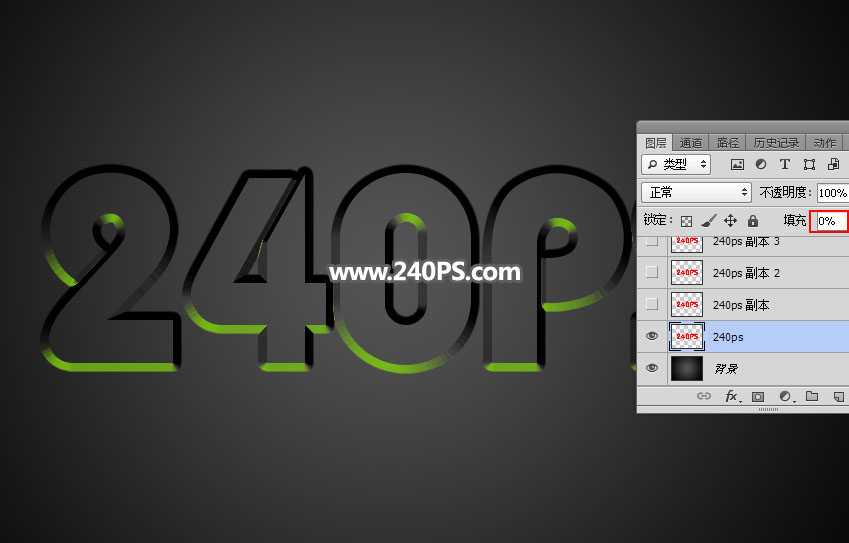站长资源平面设计
PS怎么制作水晶字?PS制作立体质感的绿色水晶艺术字教程
简介使用Photoshop制作立体质感的绿色水晶艺术字,教程中主要用到了渐变工具、移动工具、图层样式,制作的绿色水晶字层次非常丰富,底部有比较暗的绿色底色,中间区域为质感较强的,颜色较亮的绿色水晶字,并有明显的高光,边缘部分同时加上了较亮的描边,非常好看,推荐过来给官方的朋友一起来分享学习,希望大家
使用Photoshop制作立体质感的绿色水晶艺术字,教程中主要用到了渐变工具、移动工具、图层样式,制作的绿色水晶字层次非常丰富,底部有比较暗的绿色底色,中间区域为质感较强的,颜色较亮的绿色水晶字,并有明显的高光,边缘部分同时加上了较亮的描边,非常好看,推荐过来给的朋友一起来分享学习,希望大家可以喜欢。
最终效果:
主要过程:
1、新建画布。打开PS软件,按Ctrl + N 新建,尺寸为1024 * 768像素,分辨率为72像素/英寸,如下图,然后确定。
2、设置渐变色。在工具箱选择渐变工具,然后点击渐变设置渐变色,颜色设置为暗灰色至黑色,如下图;然后在属性栏选择“径向渐变”,不透明度设置为100%,如下图。
3、绘制变色。由画布中心向边角拉出刚才设置好的渐变色,效果如下图。
4、导入文字。把下面的文字素材保存到本机,然后用PS打开,用移动工具拖进来,然后调整好位置。也可以使用自己喜欢的文字或素材。
5、设置图层样式。点击图层面板下面的“添加图层样式”按钮,设置样式。
斜面和浮雕:
6、确定后把填充改为0%,效果如下图。
上一页12 3 下一页 阅读全文