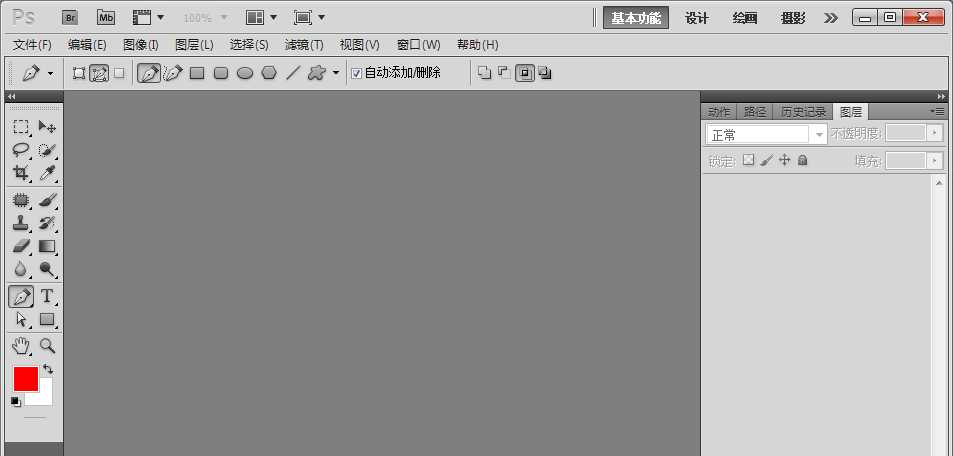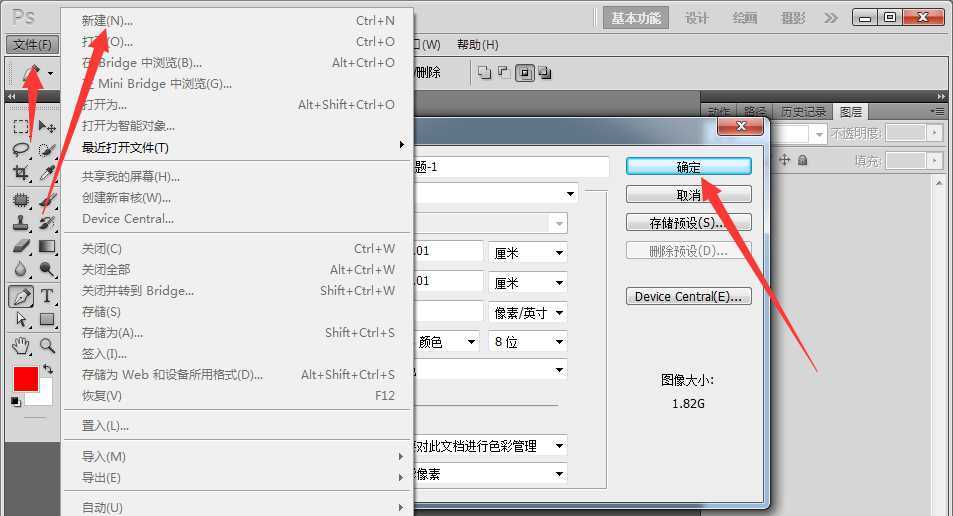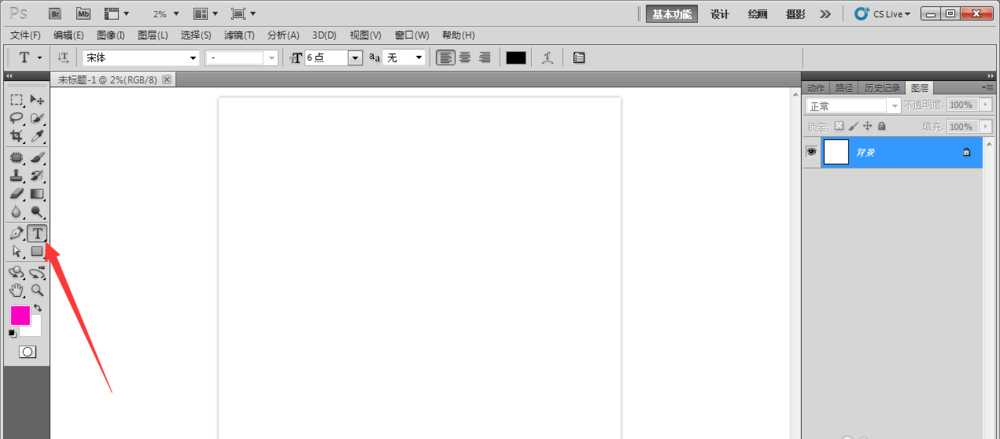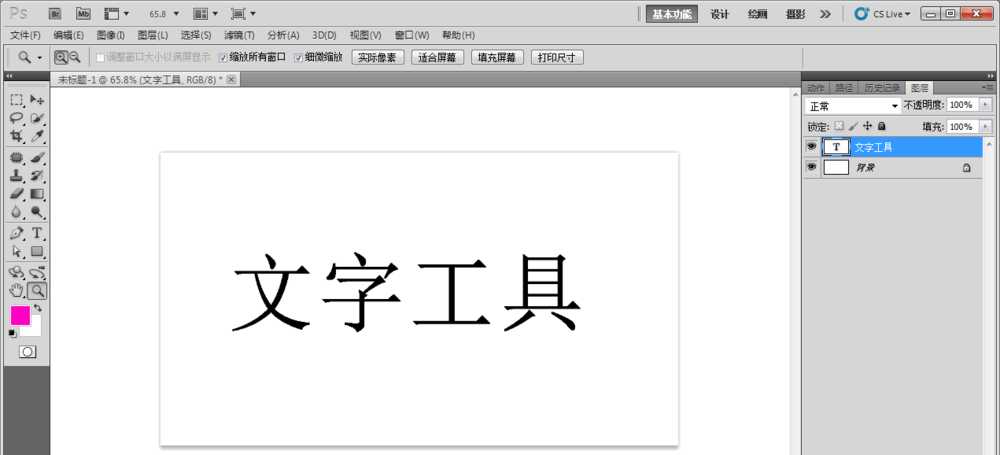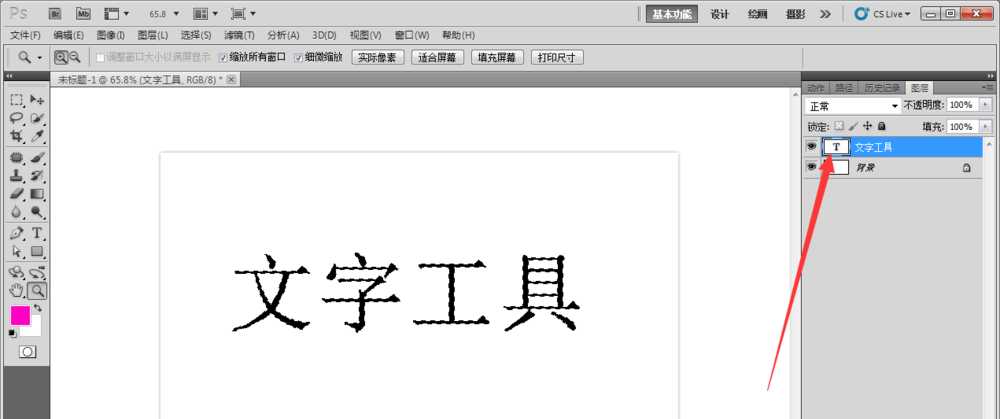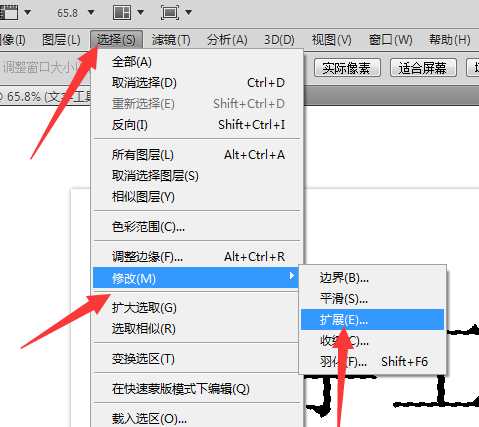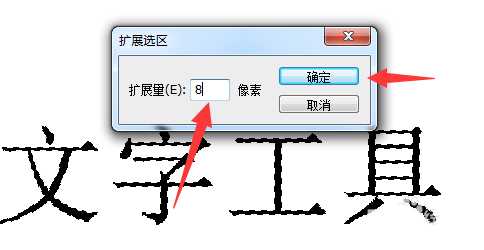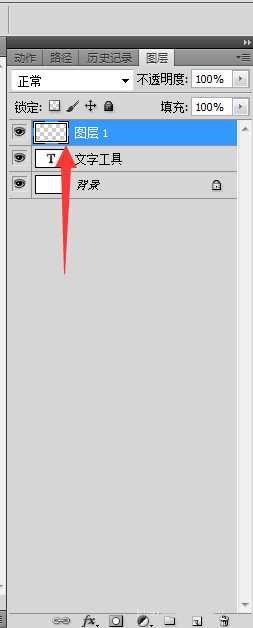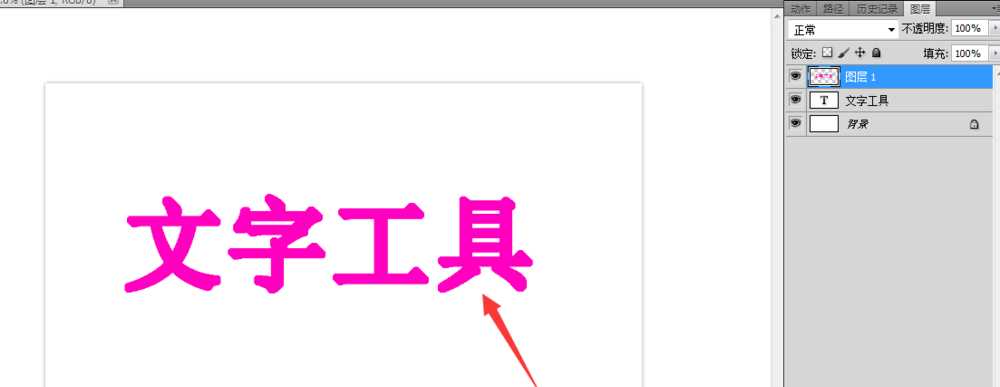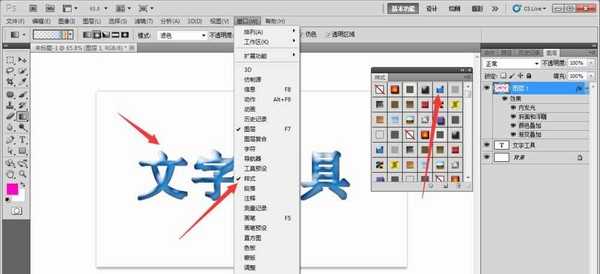站长资源平面设计
ps怎么使用扩展工具制作扩大版的文字?
简介ps总想要制作一个扩大版的文字,该怎么制作呢?下面我们就来看看详细的教程。软件名称:Adobe photoshop 7.01 官方正式简体中文版软件大小:154MB更新时间:2013-04-19立即下载1、首先打开ps软件。2、点击新建一个窗口。3、点击文字工具。4、随便打出几个字。5、按键盘ct
ps总想要制作一个扩大版的文字,该怎么制作呢?下面我们就来看看详细的教程。
- 软件名称:
- Adobe photoshop 7.01 官方正式简体中文版
- 软件大小:
- 154MB
- 更新时间:
- 2013-04-19立即下载
1、首先打开ps软件。
2、点击新建一个窗口。
3、点击文字工具。
4、随便打出几个字。
5、按键盘ctrl+鼠标点击这里,弄出文字选区。
6、选择扩展工具。
7、扩展 8 像素 点击确定。
8、新建一个图层。
9、填充粉色。
10、选择样式,点击一个样式,大文字效果。
11、这就是扩大文字了。
以上就是ps扩展工具的使用方法,希望大家喜欢,请继续关注。
相关推荐:
ps怎么设计半隐在绿叶中的文字效果?
ps怎么设计漂亮的霓虹灯效果的文字?
PS怎么设计一个被光照的文字字体效果?