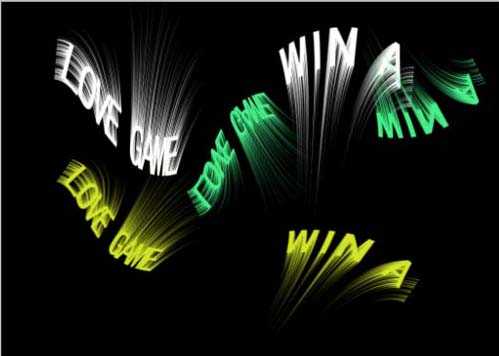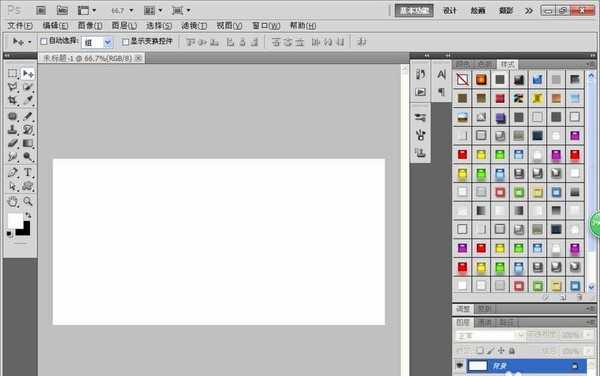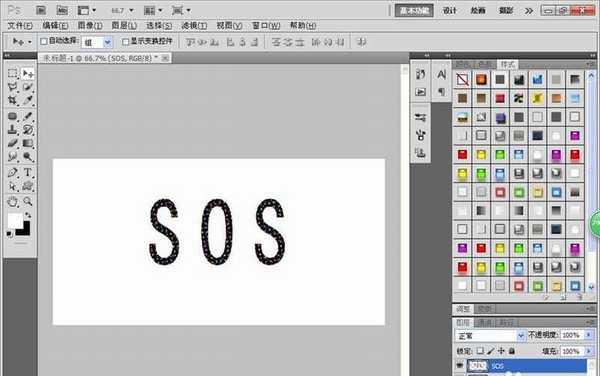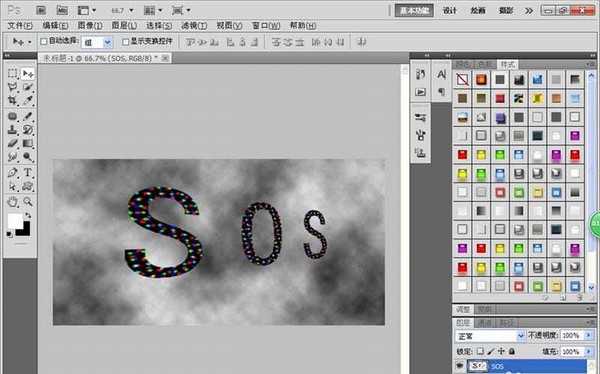站长资源平面设计
PS怎么制作一个漏光字体和拉线字体?
简介PS软件应用范围十分广泛,深受广大观众的喜欢,主要应用到图片处理,文字排版,图形设计,网页设计,建筑效果图的修饰等多个方面,下面和小编一起来学习如何用PS设计漏光字体和拉线字体这篇文章吧。软件名称:Adobe Photoshop 8.0 中文完整绿色版软件大小:150.1MB更新时间:2015-1
PS软件应用范围十分广泛,深受广大观众的喜欢,主要应用到图片处理,文字排版,图形设计,网页设计,建筑效果图的修饰等多个方面,下面和小编一起来学习如何用PS设计漏光字体和拉线字体这篇文章吧。
- 软件名称:
- Adobe Photoshop 8.0 中文完整绿色版
- 软件大小:
- 150.1MB
- 更新时间:
- 2015-11-04立即下载
1、新建一个35厘米*20厘米的白色背景画布,如图
2、选择横排文字工具,输入文字,设置文字颜色的字体为黑色。再次选择滤镜,半调图案,按crl+F键执行多次,前提条件是设置前景色为白色,背景色为黑色,这样半调图案的字体就设计好了哦。
3、选择字体对话框,然后调整字间距的位置,选中背景图层,选择滤镜,渲染,云彩,按crl+F键执行多次,如图
4、按alt键+shift键复制多个字体图层,调整每个字体到合适的位置,如图所示。这样漏光字体就设计好了哦。
5、接着设计拉线字体。新建一个800*600像素的黑色背景画布,选择横排文字工具,输入字体,设置颜色为白色,选择滤镜,极坐标,平面坐标到极坐标,再次选择滤镜,风格化,风,然后执行多次即可。
6、再次执行滤镜,极坐标,极坐标到平面坐标命令,选择滤镜,模糊,高斯模糊,点击确定。如图
7、复制多个字体调整到合适位置,拉线字体就设计好了哦。
8、再次进行调整画布的大小,选择图像,调整,渐变映射,分别对每个拉线字体增加颜色,如图所示。
相关推荐:
ps怎么给文字加背景图片?
PS怎么设计盛大开业的字体?
ps怎么制作塑料效果的文字?