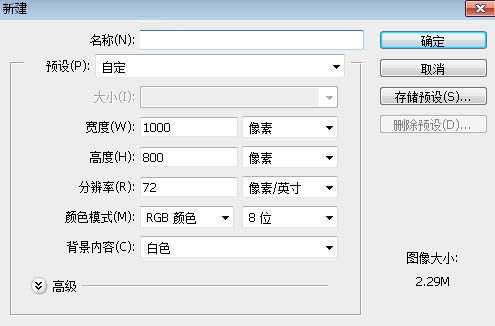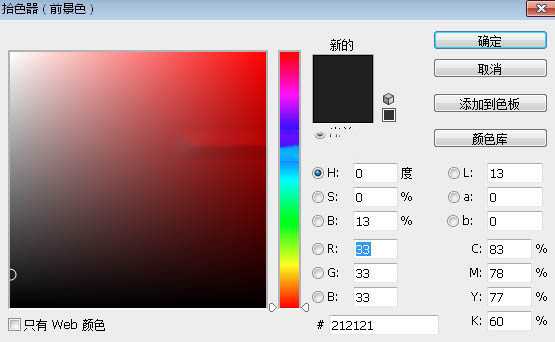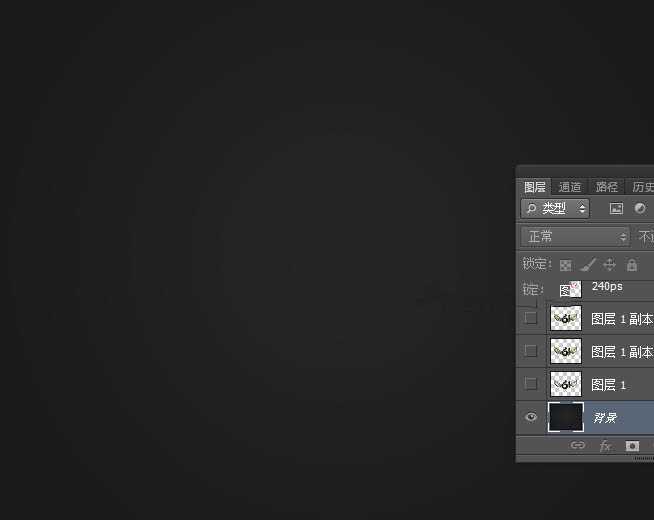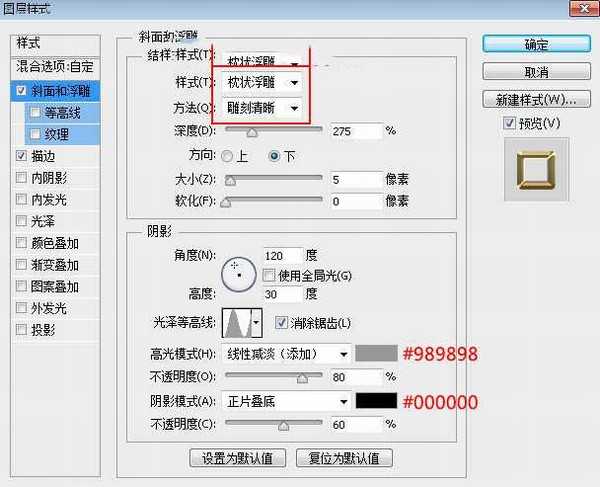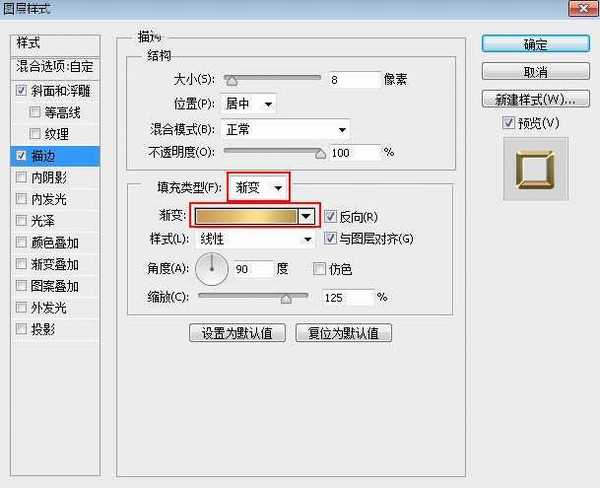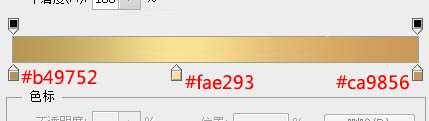站长资源平面设计
Photoshop制作梦幻的金色星光六一立体字教程
简介文字由两大部分构成:星光字和金色立体面;星光字部分需要用到星光纹理,并把纹理应用到文字里面,再配上一些高光和描边等得到;立体面部分需要在做好的文字基础上,通过盖印、复制、调整大小、调整层次得到。最终效果:主要过程:1、新建画布,打开PS软件,按Ctrl+ N 新建文件,
文字由两大部分构成:星光字和金色立体面;星光字部分需要用到星光纹理,并把纹理应用到文字里面,再配上一些高光和描边等得到;立体面部分需要在做好的文字基础上,通过盖印、复制、调整大小、调整层次得到。
最终效果:
主要过程:
1、新建画布,打开PS软件,按Ctrl+ N 新建文件,尺寸设置如下图,然后确定。
2、填充背景色。把前景色设置为暗灰色#212121,然后用油漆桶工具把背景填充前景色。
3、导入文字。打开文字素材,用移动工具拖进来,然后调整好位置,如下图。
4、设置图层样式。点击图层面板下面的“添加图层样式”图标,在菜单中选择“斜面和浮雕”,然后设置。
斜面和浮雕:
描边:填充类型选择“渐变”,然后设置渐变。
5、确定后把填充改为0%,如下图。
上一页12 3 下一页 阅读全文
上一篇:ps怎么设置风吹立体感文字字体?
下一篇:ps怎么制作文字跟随路径的效果?