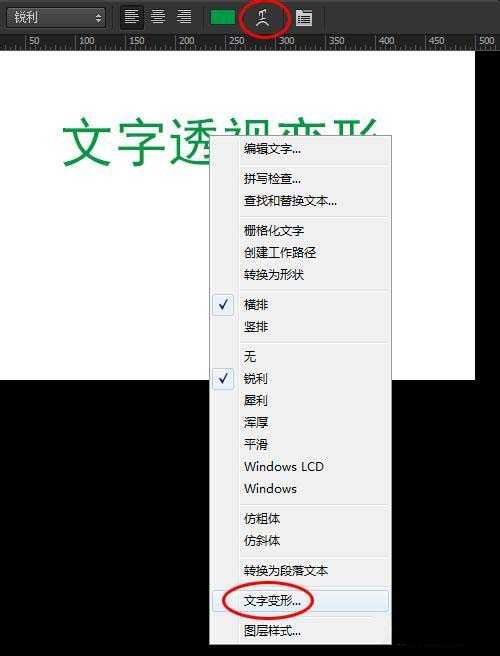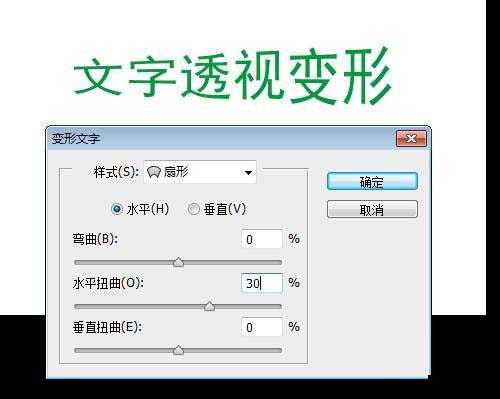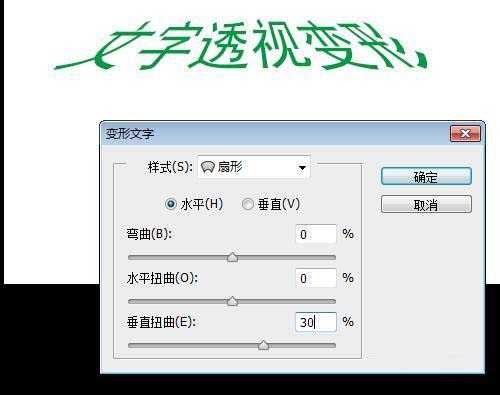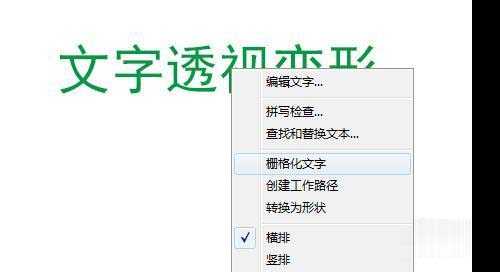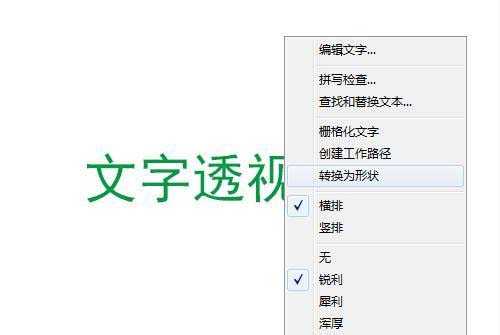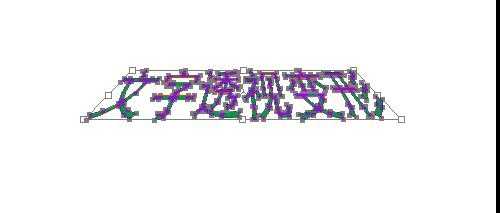站长资源平面设计
Photoshop简单制作透视效果的立体文字
简介在Photoshop中文字是最常用的了,有时我们需要制作一些透视变形的文字效果,那么怎样制作透视文字哪。都有哪些方法制作透视文字效果呢?下面为大家分享一下,来看看吧。步骤:1、新建文字图层,输入文字2、点击选项栏上的文字变形按钮或者右键单击选择文字变形3、在打开的变形文字对话框中,设置水平扭曲,
在Photoshop中文字是最常用的了,有时我们需要制作一些透视变形的文字效果,那么怎样制作透视文字哪。都有哪些方法制作透视文字效果呢?下面为大家分享一下,来看看吧。
步骤:
1、新建文字图层,输入文字
2、点击选项栏上的文字变形按钮或者右键单击选择文字变形
3、在打开的变形文字对话框中,设置水平扭曲,文字产生了左右水平的透视效果。
4、如果设置垂直扭曲,文字则产生垂直的上下垂直的透视效果。
自由变换制作透视文字效果
要使用自由变换的给文字透视效果先要把文字栅格化,右键单击选择栅格化文字。
按Ctrl + T或者点击编辑菜单选择自由变换,出现控制柄后,按Ctrl + Alt + Shift键,然后拖动控制柄角点,产生透视效果。
也可以先把文字转成形状,(没有删格化文字时)右键单击,选择转为形状。
同样的按Ctrl + T使用自由变换,出现控制柄后,按Ctrl + Alt + Shift键,然后拖动控制柄角点,产生透视效果。
看自由变换产生的透视效果和文字变形效果稍有不同,可以根据不同需要选择使用。
以上就是Photoshop简单制作透视效果的立体文字方法介绍,操作很简单的,大家学会了吗?希望能对大家有所帮助!
下一篇:PS怎么制作文字倒影效果?