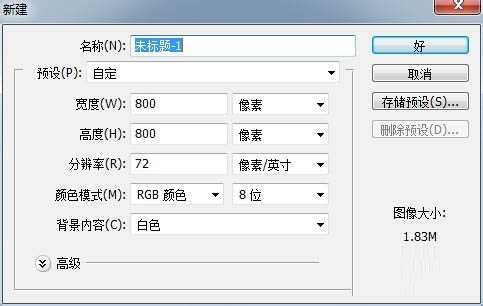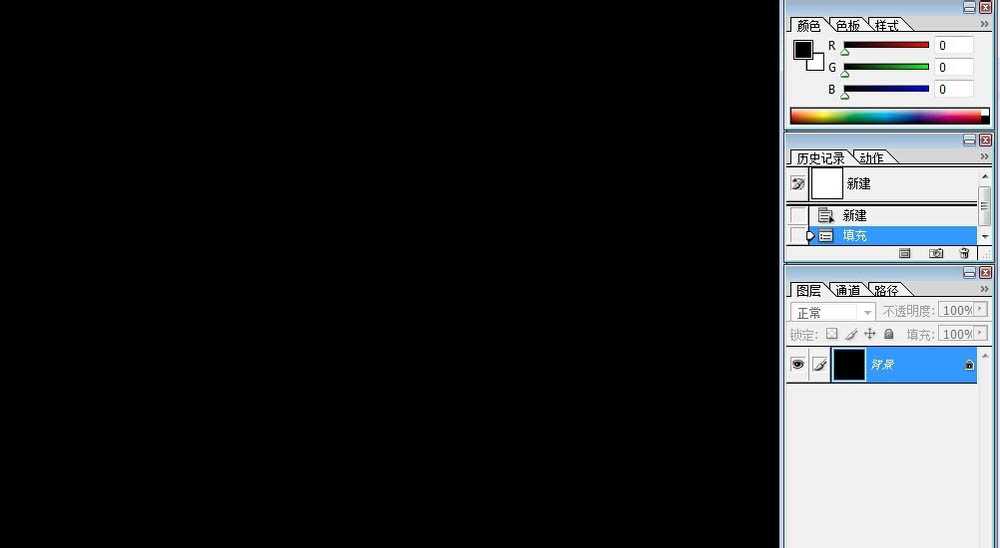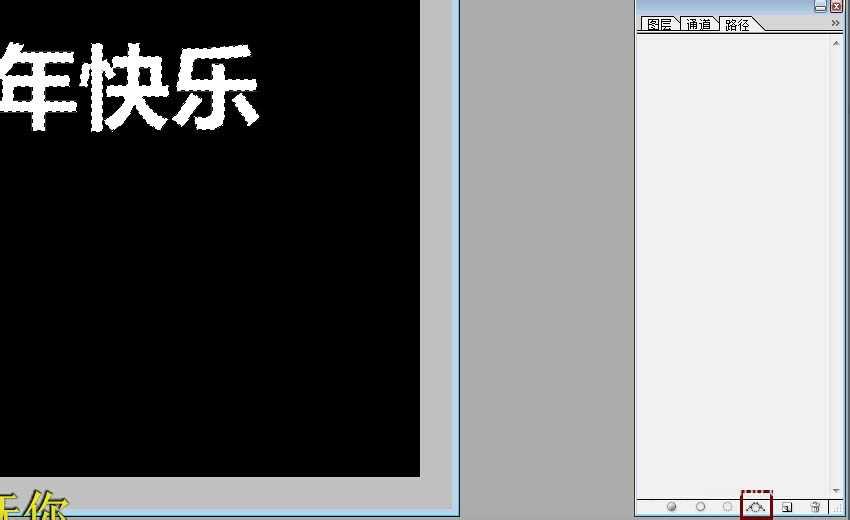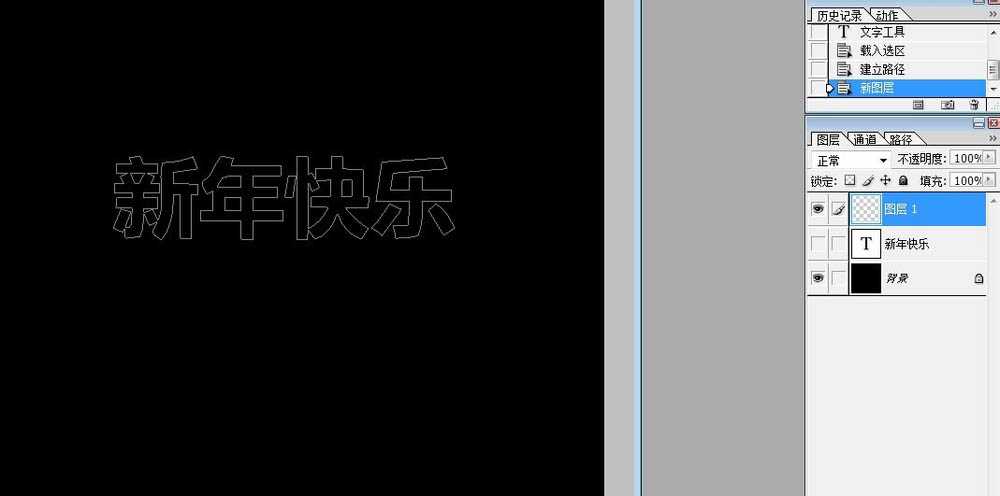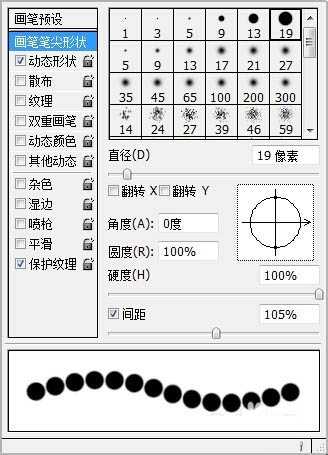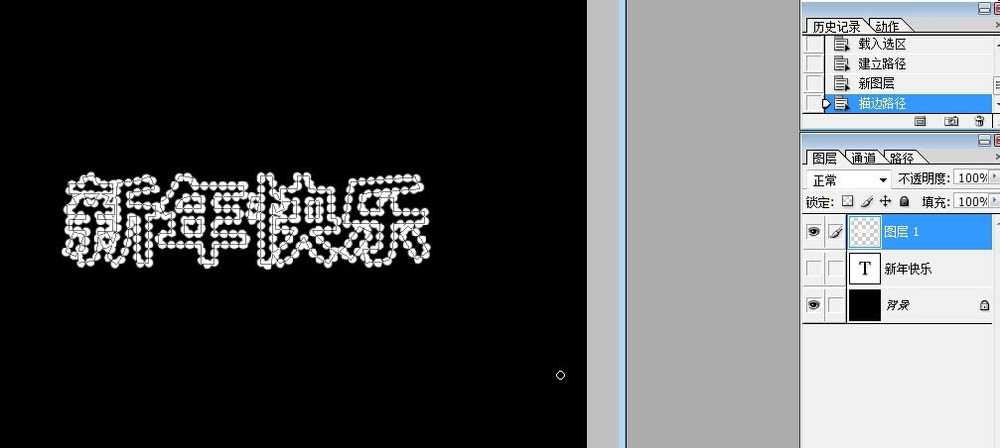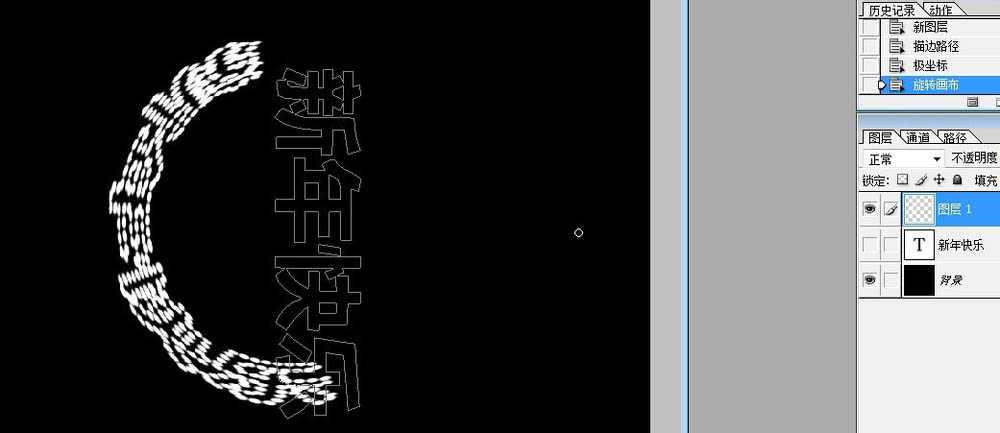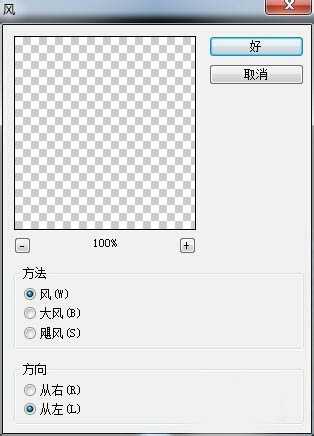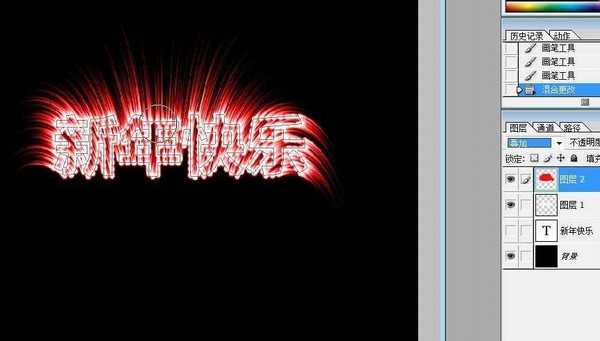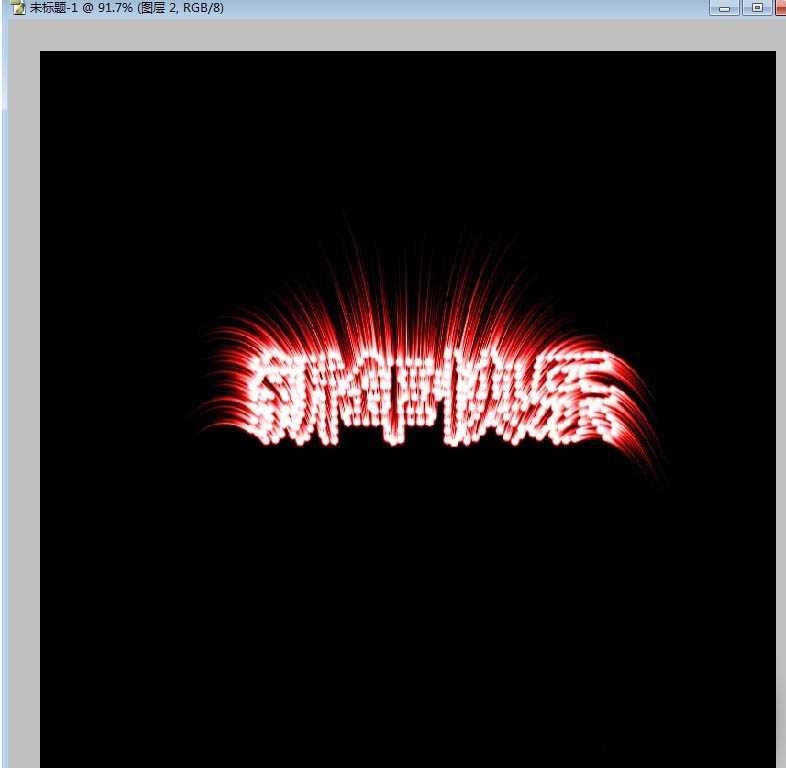站长资源平面设计
Photoshop打造绚丽的烟花字体
简介利用Photoshop这款强大的图片编辑软件来打造绚丽的烟花字体,来装点你的生活吧。1、打开Photoshop,新建一个800*800大小的文件。背景填充为黑色。2、创建文字图层,本次以“新年快乐”为例,字体为“微软雅黑”,大小为“100
利用Photoshop这款强大的图片编辑软件来打造绚丽的烟花字体,来装点你的生活吧。
1、打开Photoshop,新建一个800*800大小的文件。背景填充为黑色。
2、创建文字图层,本次以“新年快乐”为例,字体为“微软雅黑”,大小为“100”。
3、按CTRL点击文字图层,取出选区,然后在路径面板下面点击“从选区生成工作路径按钮”,再隐藏当前层,再新建一图层。
4、设置画笔属性,对路径进行描边。将图层执行滤镜-扭曲-极坐标-平面坐标到极坐标,看到这样效果。
5、图层1执行图像--旋转画布--90度旋转(顺时针),继续选择滤镜---风格化--风,方向从左。按Ctrl+F再执行一次,加强一下‘风'效果。
6、图层1执行图像--旋转画布--90度旋转(逆时针)。执行滤镜-扭曲-极坐标-极坐标到平面坐标。
7、新建图层2,再图层2中用画笔填充你所需要的颜色。图层模式设置为”叠加“
8、最后将文字的路径删除就可以了,下面是最终效果。
以上就是Photoshop打造绚丽的烟花字体方法介绍,操作很简单的,大家学会了吗?希望能对大家有所帮助!