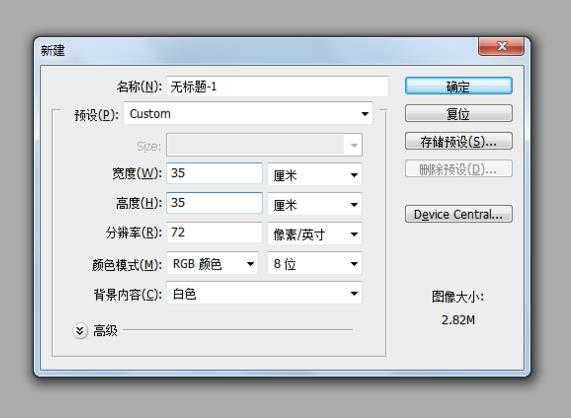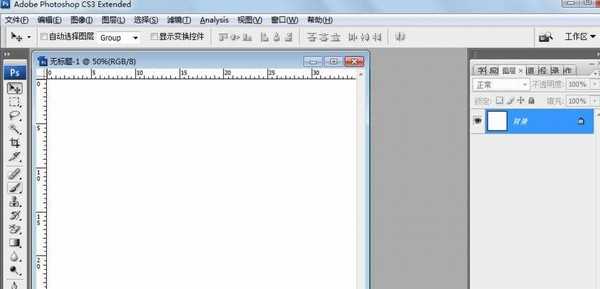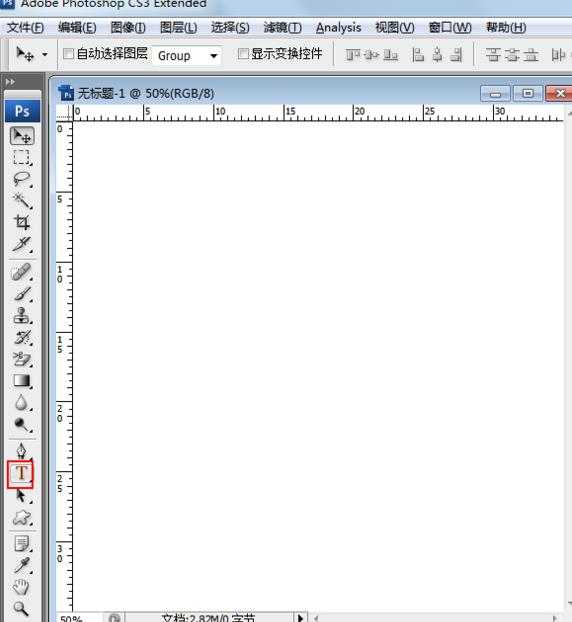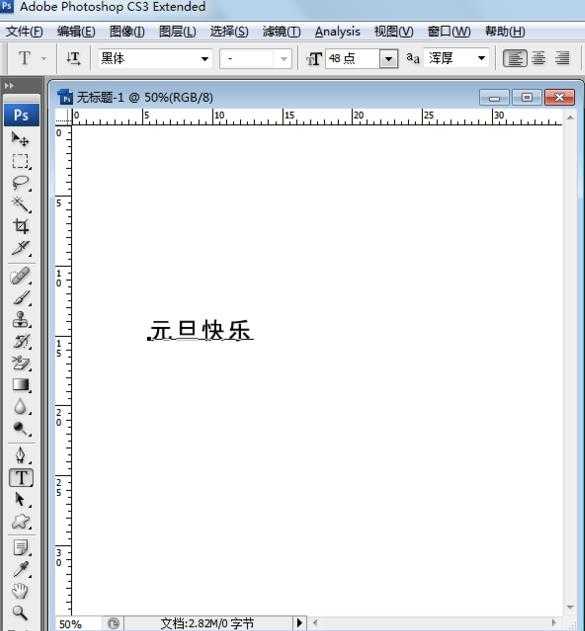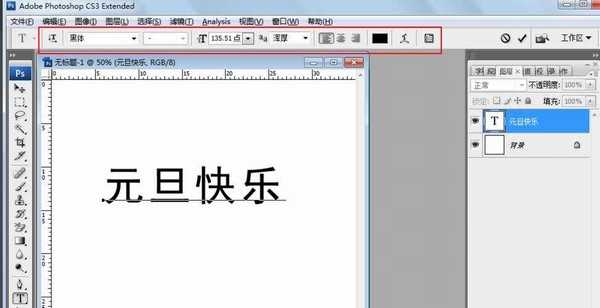站长资源平面设计
ps中怎么制作三维旋转文字字体效果?
随着Photoshop的使用人越来越广泛,大家对于文字、图片的排版设计要求也越来越严苛,而不像一开始的,修改下文字大小、颜色这样简单的操作就可以,大家追求越来越艺术的展现方式,这里讲的就是三维旋转文字效果如何制作。
- 软件名称:
- Adobe Photoshop 8.0 中文完整绿色版
- 软件大小:
- 150.1MB
- 更新时间:
- 2015-11-04立即下载
1、要制作文字三维旋转效果,首先我们要新建一个空白文件,具体步骤:“文件”——“新建”或者是使用快捷键Ctrl+N,随着会弹出一个新建文本框,输入所需的尺寸大小点击确定即可,下图2为我们新建的空白文件;
2、涉及文字效果,自然免不了我们要输入文字,在Photoshop中,插入文字要用到的一个工具就是“文字工具”,也就是我用红色方框标注的,点击“文字工具”在画布上选定一个地方点击,输入文字即可;
3、文字输入完毕,我们适当调整文字的大小、字体或是颜色,如图我之间的调整了文字的大小;我们可以在文字编辑状态下全选文字,在红色方框标注的区域内操作文字的字体、颜色、大小等;
4、我们还可以使用快捷键——Ctrl+T键,可以看到字体周围出现一个自由缩放的框,以此便自由缩放文字或图片的大小,如果不要求指定的字体大小,使用快捷键无非是最快最快捷的方式了,也是ps使用者们常用的到的;
5、讲到使用快捷键——Ctrl+T键,我们不仅可以按住shift键等比例缩放字体,我们还可以看到出现了红色方框所框选的部分,在此处我们可以调节相关数值,以此达到调节字体的效果;
6、X、Y值分别代表了文本在画布中的位置;W、H值的调整可以起到协调文本的宽度、高度,W、H值为100是原值,在此值的基础上进行调整;其他的值用来协调文本的旋转角度;
7、这里我们还可以使用快捷键,先用Ctrl+T键将文本变成可调节状态,接着可以按住Ctrl点击每个小节点进行拖拽,调节至我们觉得合适的展现方式即可,如果操作步骤错误的话,可以使用快捷键Ctrl+Z键撤回;调节完我们稍加调整字体颜色、添加阴影等效果,则会使得我们的效果更好。
注意事项:
如果操作步骤错误的话,可以使用快捷键Ctrl+Z键撤回;
相关推荐:
PS怎么输入方向倾斜的文字?
ps文字怎么打散成多个图层?
ai立体字怎么只选顶层文字复制到ps中?
上一篇:ps怎么是做文字云效字体的效果?
下一篇:PS制作炫酷的旋转字效果