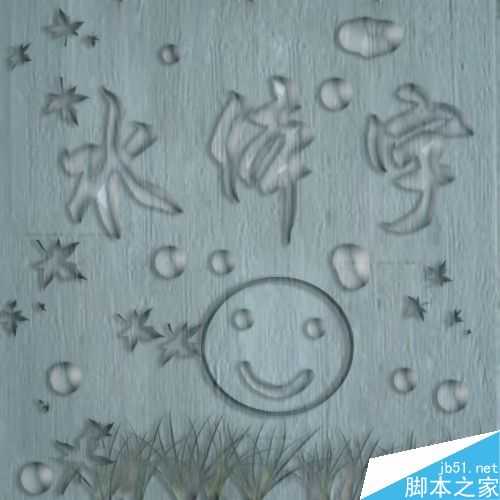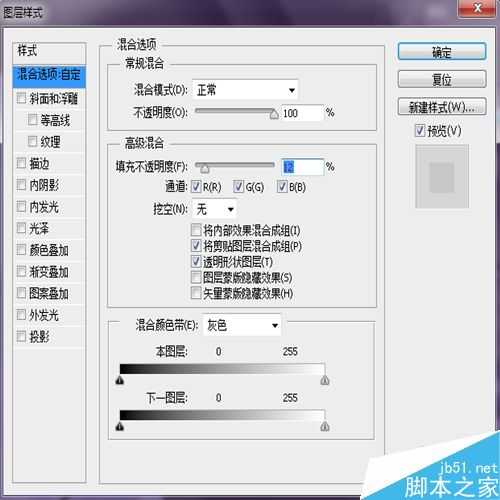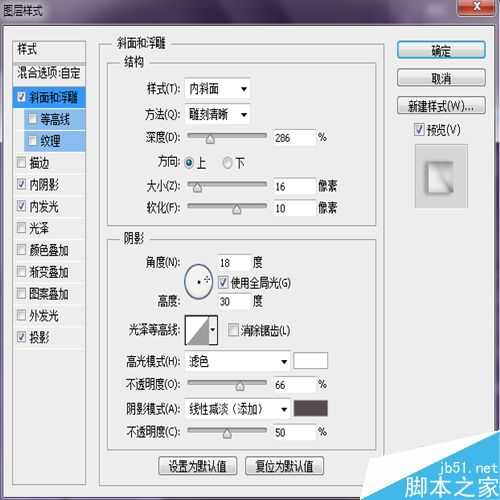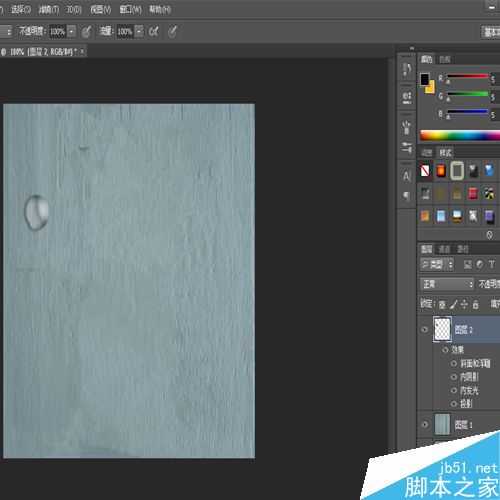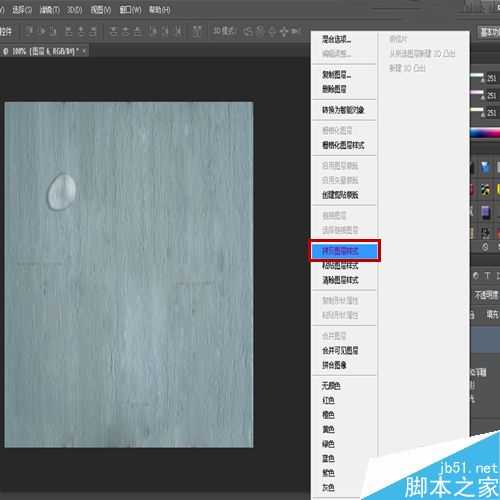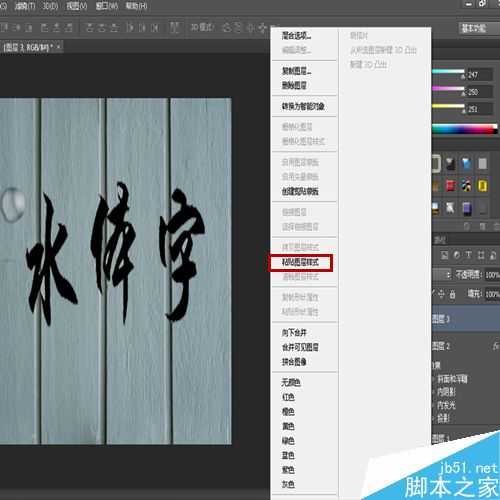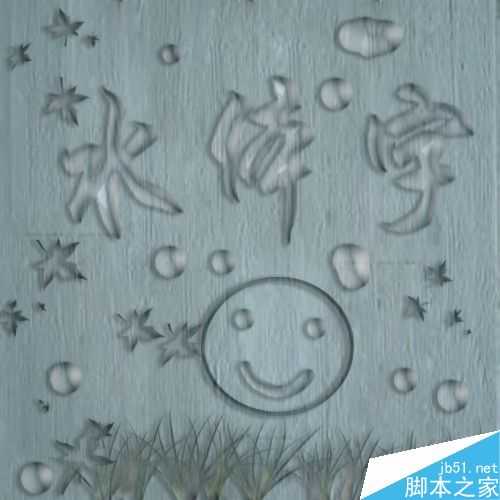站长资源平面设计
ps制作漂亮透明的水体字
简介相信很多人都见过火焰字的制作,很酷很炫,那么不知道有人知道水体字的制作方法吗?同样很漂亮哦,所以说,下面我将为大家讲解一下水体字的制作过程,希望大家喜欢。步骤1、首先打开photoshop ,导入一副木板图片,并且复制一个图层。2、新建一个图层,使用画笔工具,在图层上画出一个黑色的小圆。目的是为了
相信很多人都见过火焰字的制作,很酷很炫,那么不知道有人知道水体字的制作方法吗?同样很漂亮哦,所以说,下面我将为大家讲解一下水体字的制作过程,希望大家喜欢。
步骤
1、首先打开photoshop ,导入一副木板图片,并且复制一个图层。
2、新建一个图层,使用画笔工具,在图层上画出一个黑色的小圆。目的是为了设置水珠模型。
3、执行“图层-图层样式-混合选项”。
高级混合:填充不透明度为12%,其他正常不变,如图。
4、执行“图层样式-投影”
结构:混合模式为正片叠底,不透明度26%,其他不变,如图。
品质:等高线为半圆。
5、执行“图层样式-内阴影”
结构:混合模式为线性加深,不透明度为32%,距离为6像素,阻塞为0%,大小为10像素。其他不变,如图。
品质:等高线为线性。
6、执行“图层样式-斜面与浮雕”
结构:样式为内斜面,方法为雕刻清晰,深度为286%,大小为16像素,软化为10像素。
阴影:高光模式为滤色,阴影模式为线性减淡(添加),颜色灰色,其他正常,如图。
7、执行“图层样式-内发光”
结构:混合模式浅色,不透明度41%,颜色灰色。
品质:等高线为线性,范围50%,其他不变哦,如图。
8、点击确定,水珠模型设置完成,再”右键点击-拷贝图层样式“如图所示,╮(╯▽╰)╭后面就简单了。
9、再次新建一个图层,导入一个“水体字”的毛笔字字体,ctrl+E合并两个图层,”右键点击-粘贴图层样式“。之后自己任意发挥一下,合并图层,存储,作品完成。>_<
以上就是ps制作漂亮透明的水体字方法介绍,操作很简单的,大家按照上面步骤进行操作即可,希望这篇文章能对大家有所帮助!
上一篇:ps怎么让文字弯曲弧形排列?
下一篇:PS制作出曲线排列的文字