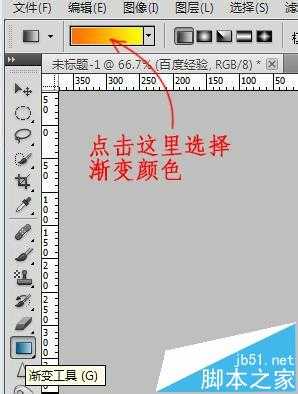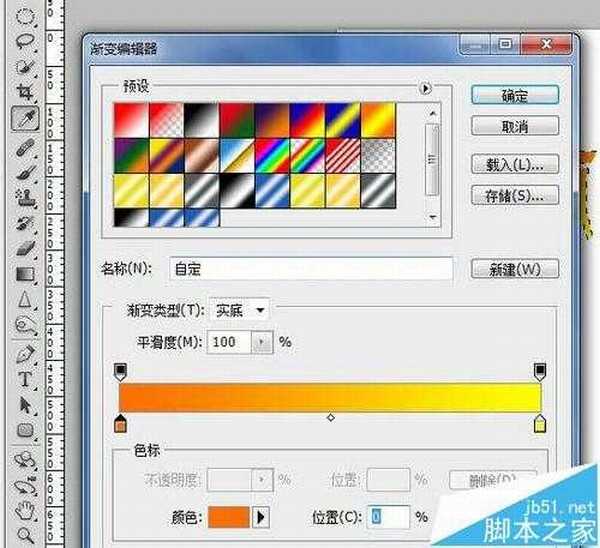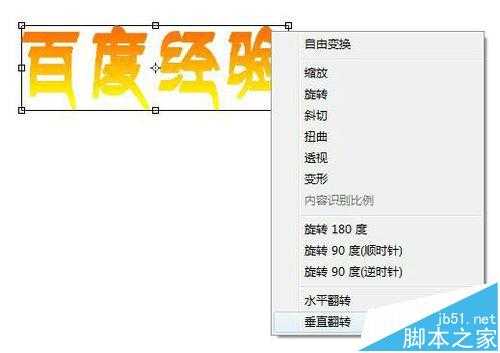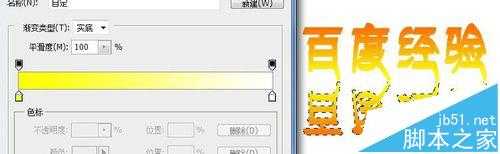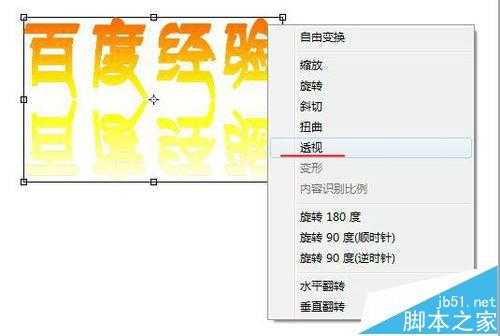站长资源平面设计
PS怎么制作艺术字体?
简介Photoshop制作简单的艺术字体软件名称:Adobe Photoshop 8.0 中文完整绿色版软件大小:150.1MB更新时间:2015-11-04立即下载1、用“文字工具”输入字体2、T图层 上面点击鼠标右键,然后“栅格化文字”,该图层就变
Photoshop制作简单的艺术字体
- 软件名称:
- Adobe Photoshop 8.0 中文完整绿色版
- 软件大小:
- 150.1MB
- 更新时间:
- 2015-11-04立即下载
1、用“文字工具”输入字体
2、T图层 上面点击鼠标右键,然后“栅格化文字”,该图层就变成 图片图层 了
3、Ctrl+鼠标右键 点击图层 得到 文字选区
4、选择“渐变工具”,选择自己想要的渐变颜色
5、按住Shift键不放,点击鼠标左键不放从位置① 拖动到 位置②,然后放开鼠标左键,渐变完成
6、回到 图层面板,Ctrl+J复制 文字图片,获得 图层1
7、选中 图层1,Ctrl+T唤出“自由变换工具”,然后在上面点击鼠标右键,选择“垂直翻转”,接着按住Shift不放,鼠标左键将图层1 向下拖动,Ctrl+Enter 确定
8、Ctrl+鼠标左键 点击 图层1,获取文字选区。“渐变工具”选项保留文字下面的颜色,另一个颜色换成白颜色,进行渐变映射,参考 步骤5,Ctrl+D消除选区
9、按住Ctrl+鼠标左键 点击2个图层,然后按Ctrl+T键
10、然后点击鼠标右键,选择“透视”
11、右边可以向里面拉动,左边可以向外拉动
12、Ctrl+Enter 确定 ,效果图
13、也可以选择“自由变换”中的“扭曲”
相关推荐:
PS中怎么设计油印字体?
PS怎么设计漂亮的星云艺术字体?
Photoshop怎么改变文字形状? ps调整字体图形的教程
上一篇:ps制作一种旋转流光字体
下一篇:PS怎么制作文字遮罩效果?