站长资源平面设计
Photoshop制作华丽漂亮的金属圣诞快乐浮雕星点字
简介效果字用到的图层样式比较多,底部用斜面和浮雕增加了立体面;中间部分用多个图层样式增加了纹理,质感,浮雕等效果;边缘部分用描边及斜面和浮雕增加了金属边框。最终效果1、新建一个1000 * 650像素,分辨率为:72像素/英寸的画笔,如下图。<图1> 2、把背景填充一种较暗的蓝色,如下图。<图2> 3、
效果字用到的图层样式比较多,底部用斜面和浮雕增加了立体面;中间部分用多个图层样式增加了纹理,质感,浮雕等效果;边缘部分用描边及斜面和浮雕增加了金属边框。
最终效果

1、新建一个1000 * 650像素,分辨率为:72像素/英寸的画笔,如下图。
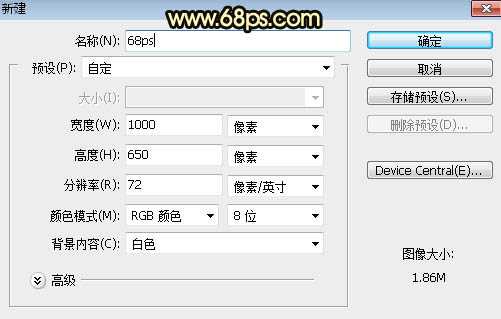
<图1>
2、把背景填充一种较暗的蓝色,如下图。

<图2>
3、点这里打开文字素材,保定到本机后用PS打开,用移动工具拖进来,调整好位置后如下图。

<图3>
4、双击图层面板文字缩略图后面的蓝色区域设置图层样式。
斜面和浮雕:
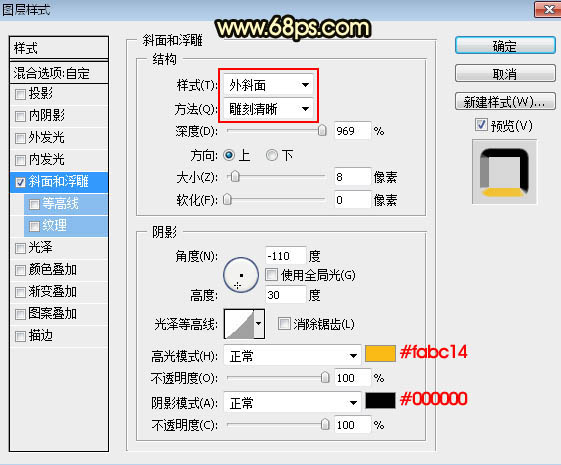
<图4>
5、确定后把填充改为:0%,效果如下图。

<图5>
6、按Ctrl + J 把当前文字图层复制一层,然后在文字副本缩略图后面的蓝色区域右键选择“清除图层样式”,效果如图7。
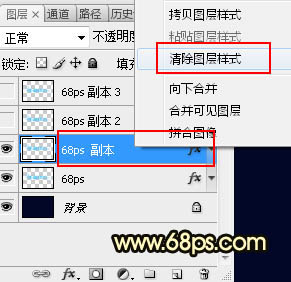
<图6>
上一页12 3 4 5 下一页 阅读全文
最终效果

1、新建一个1000 * 650像素,分辨率为:72像素/英寸的画笔,如下图。
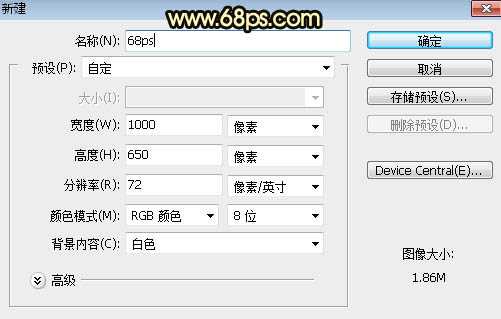
<图1>
2、把背景填充一种较暗的蓝色,如下图。

<图2>
3、点这里打开文字素材,保定到本机后用PS打开,用移动工具拖进来,调整好位置后如下图。

<图3>
4、双击图层面板文字缩略图后面的蓝色区域设置图层样式。
斜面和浮雕:
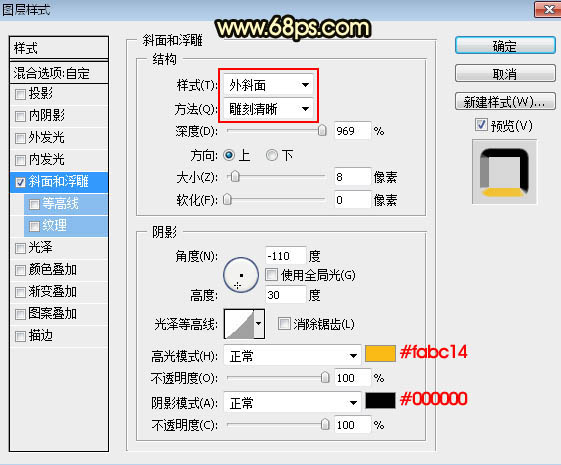
<图4>
5、确定后把填充改为:0%,效果如下图。

<图5>
6、按Ctrl + J 把当前文字图层复制一层,然后在文字副本缩略图后面的蓝色区域右键选择“清除图层样式”,效果如图7。
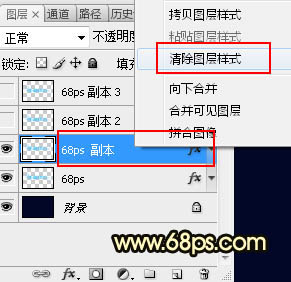
<图6>
上一页12 3 4 5 下一页 阅读全文
上一篇:PS制作流体效果的字体