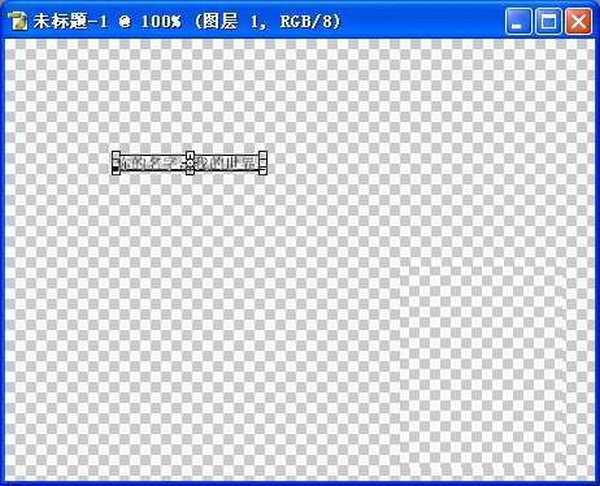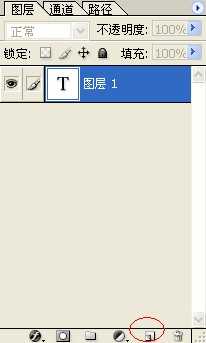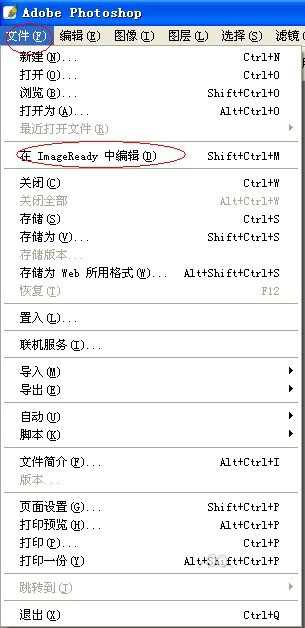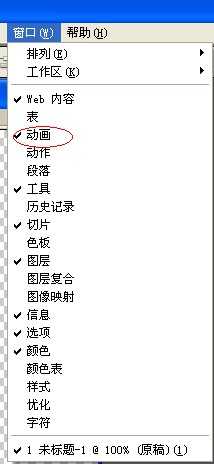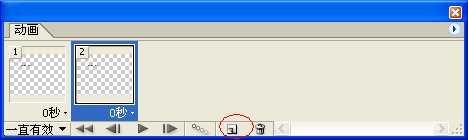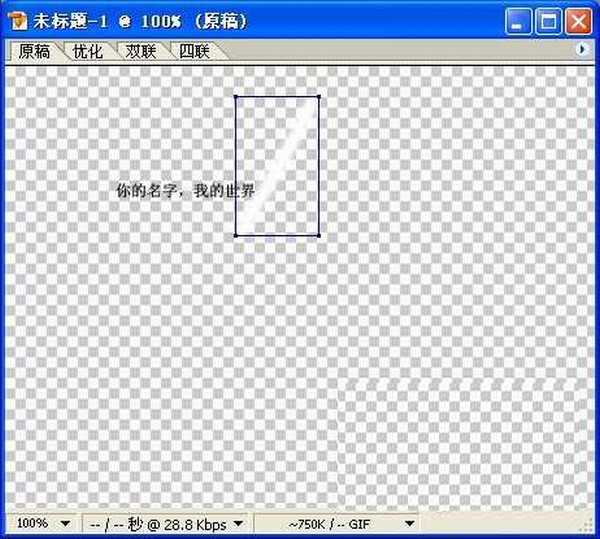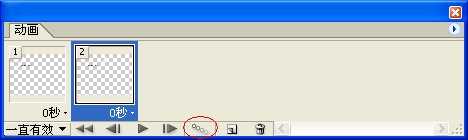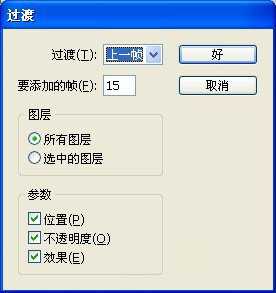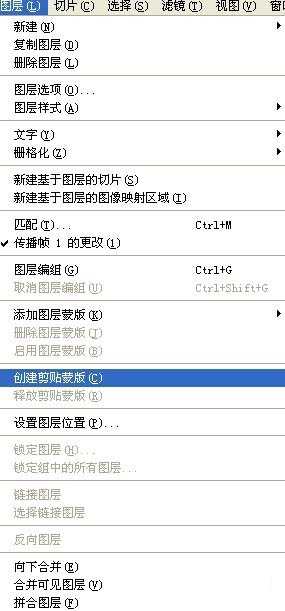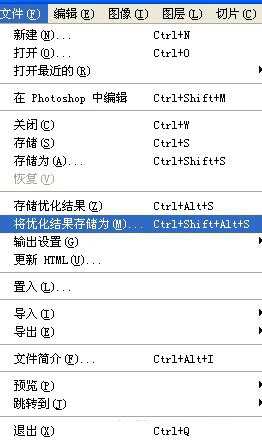站长资源平面设计
photoshop制作漂亮的流光字体
简介流光字可大体分为简单流光与复杂流光,样式也多种多样,但原理却万变不离其宗,都是用分图层过度动画的原理。这里简单介绍普通流光制作方法。方法1、新建图层,个人习惯背景色为透明,大小自定。2、工具栏单击文字工具3、单击之前建好的图层,输入自己喜爱的文字,文字颜色自拟4、单击此按钮新建一图层5、工具栏中
流光字可大体分为简单流光与复杂流光,样式也多种多样,但原理却万变不离其宗,都是用分图层过度动画的原理。这里简单介绍普通流光制作方法。
方法
2、工具栏单击文字工具
3、单击之前建好的图层,输入自己喜爱的文字,文字颜色自拟
4、单击此按钮新建一图层
5、工具栏中选择画笔工具,大小与颜色虽文字而定
6、使用画笔工具在图层1文字前面划一道线,注意,是图层1
7、紧接着在动画中编辑
8、点出动画窗口
9、点此复制一帧,如图
10、第二帧上,将画笔工具制造的斜线移动到字体的另一边,同样还是在图层一
11、动画窗口中单击过渡按钮
12、单击“好”
13、图层一创建剪切蒙板
14、将优化结果储存
完成。学会最基础流光之后,就可以自己创造自己喜爱的流光字了喔。