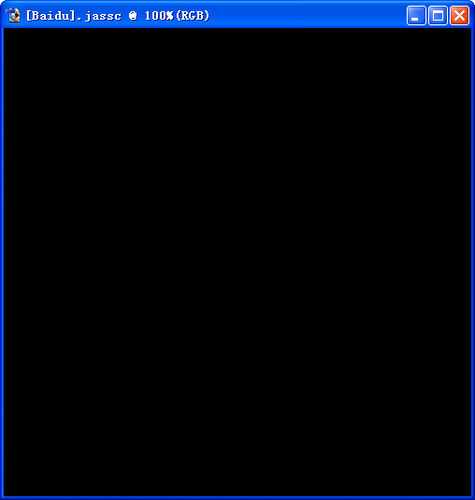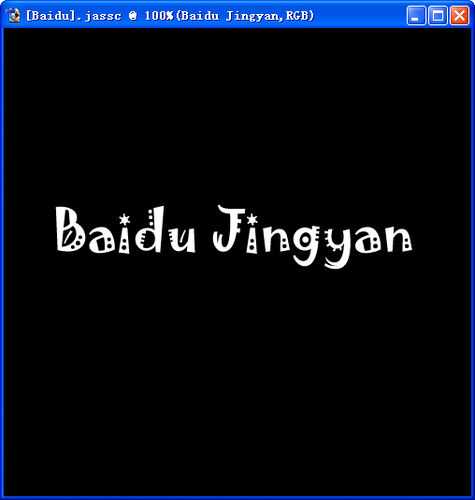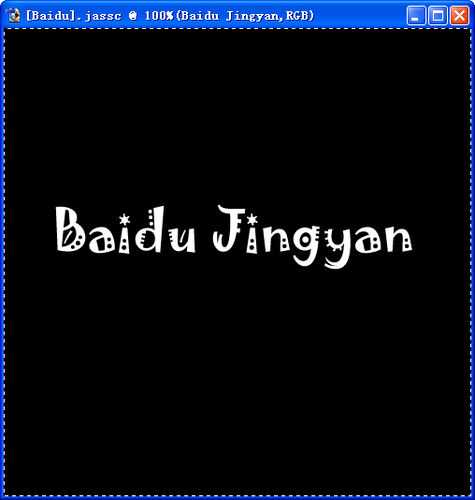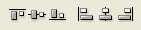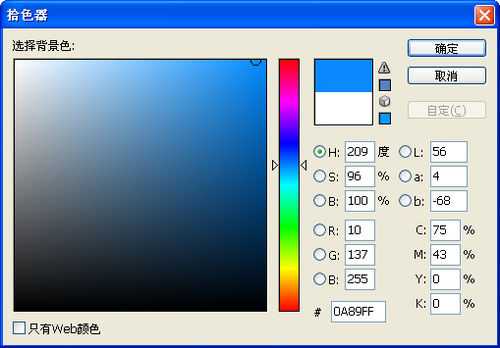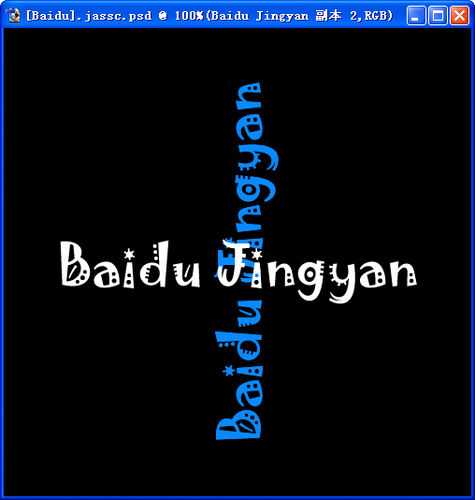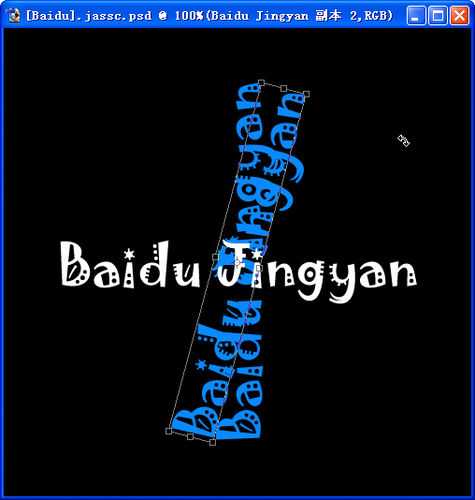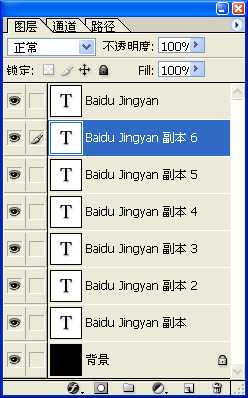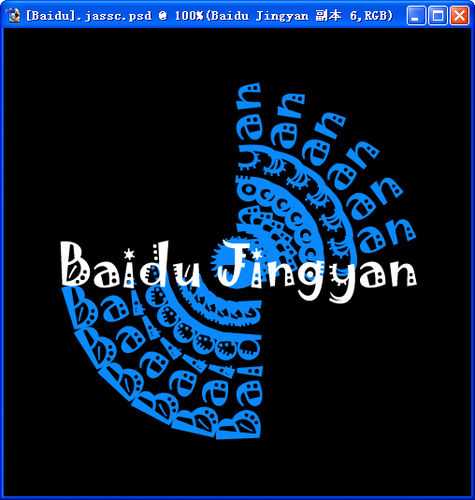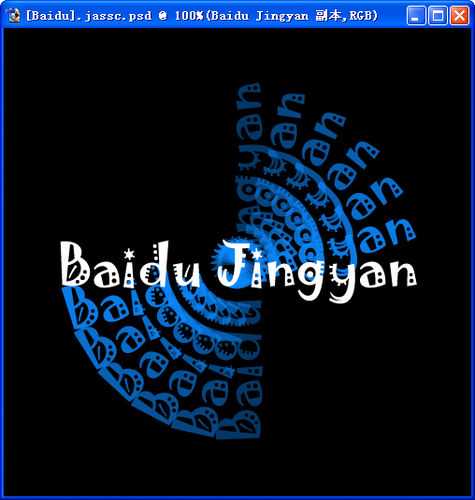站长资源平面设计
PS轻松制作魔幻的旋转残影字体
简介利用Adobe Photoshop的“旋转”,“自由变换”及对“不透明度”的设置,轻松制作旋转残影字,效果如下,很有动感吧?下面我们一起来学习吧!最终效果图: 方法1、点击菜单栏“文件”→&
利用Adobe Photoshop的“旋转”,“自由变换”及对“不透明度”的设置,轻松制作旋转残影字,效果如下,很有动感吧?下面我们一起来学习吧!
最终效果图:
方法
1、点击菜单栏“文件”→“新建”,设定宽度、高度,模式为“RGB颜色”。
2、确定前景色为黑色,背景色为白色。
3、按键盘上的Alt+Delete,将选区填充为前景色黑色。
4、点击工具箱上的文字工具。
5、设定字体、大小、颜色,本例为Jokeman、40点、白色。
6、在画布上输入文字。
7、按键盘上的Ctrl+A,全选。
8、点击工具箱上的移动工具。
9、点击左起第二个按钮和右起第二个按钮,使文字水平及垂直居中。
10、选定文字图层。
11、点右键复制图层,选定副本图层。
12、将副本图层拉到文字图层和背景层的中间。
13、点击背景色。
14、将其设置为浅蓝色。
15、按键盘上的Ctrl+Delete,将文字颜色填充为背景色浅蓝色。点击菜单栏“编辑”→“变换”→“旋转90度(逆时针)”。
16、复制副本图层为副本2图层。
17、按键盘上的Ctrl+T键,画布上出现自由变换框,按键盘上的Shift键,拖动图层进行旋转,然后按回车确认。
18、重复16—17步的操作,得到文字图层副本3、副本4、副本5、副本6。
19、重复16—17步的操作后效果图。
20、分别设置副本6、副本5、副本4、副本3、副本2、副本1的不透明度为90%、80%、70%、60%、50%、40%。
21、最终效果图。
以上就是PS轻松制作魔幻的旋转残影字体方法介绍,操作很简单的,大家按照上面步骤进行操作即可,希望能对大家有所帮助!
上一篇:用PS制作漂亮的荧光字体