站长资源平面设计
Photoshop制作非常大气的双11浮雕金属火花字
简介效果字主要分为火花纹理和金属边框。火花纹理使用了简单的纹理,并用图层样式做出火焰效果;金属边框直接用描边结合斜面和浮雕做出金属效果。最终效果1、打开PS软件,按Ctrl + N 新建画布,尺寸为1280 * 1014,分辨率为72像素/英寸,如下图,然后确定。<图1> 2、用油漆桶工具把背景填充黑色
效果字主要分为火花纹理和金属边框。火花纹理使用了简单的纹理,并用图层样式做出火焰效果;金属边框直接用描边结合斜面和浮雕做出金属效果。
最终效果

1、打开PS软件,按Ctrl + N 新建画布,尺寸为1280 * 1014,分辨率为72像素/英寸,如下图,然后确定。
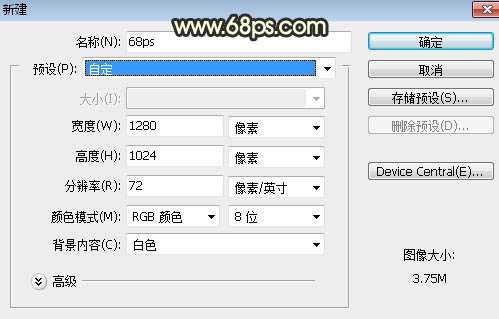
<图1>
2、用油漆桶工具把背景填充黑色,如下图。

<图2>
3、点这里打开文字素材,然后在图片上面右键选择“图片另存为”保存到本机,用PS打开,用移动工具拖到新建的画布里面,调整好位置如下图。

<图3>
4、双击图层面板文字缩略图后面的蓝色区域设置图层样式,参数如下图。
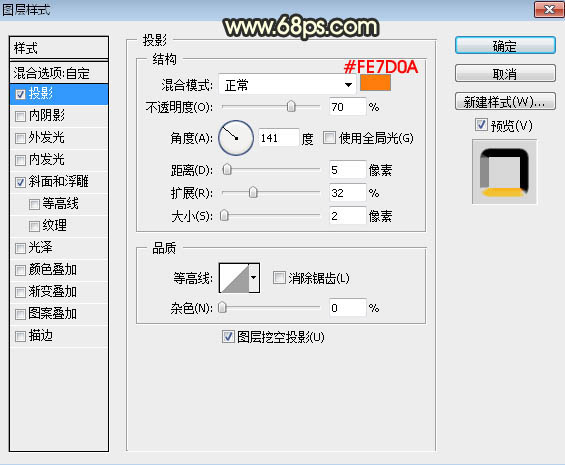
<图4>
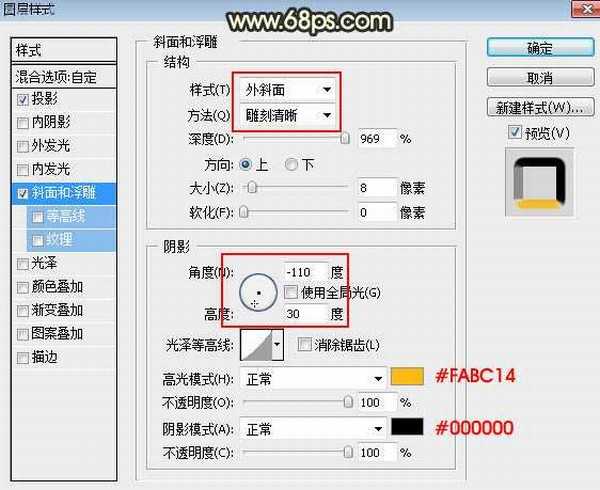
<图5>
5、确定后把填充改为:0%,效果如下图。
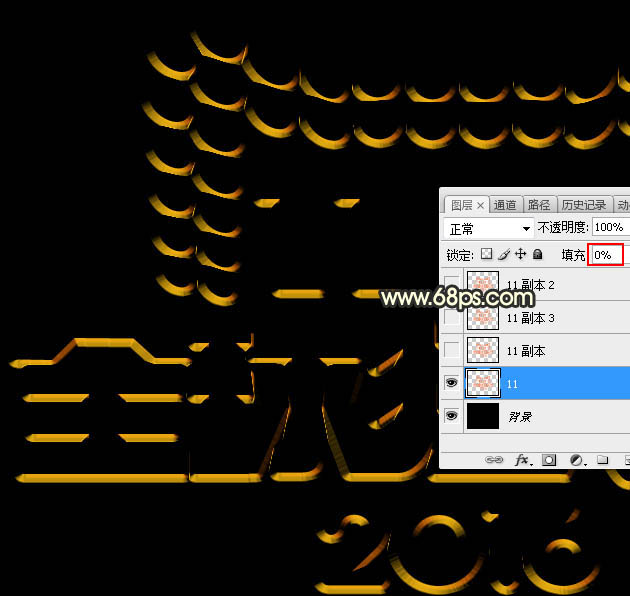
<图6>
6、现在来定义两款图案,把图7和图8保存到本机,再用PS打开,然后选择菜单:编辑 > 定义图案,命名后关闭。

<图7>
上一页12 3 4 下一页 阅读全文
最终效果

1、打开PS软件,按Ctrl + N 新建画布,尺寸为1280 * 1014,分辨率为72像素/英寸,如下图,然后确定。
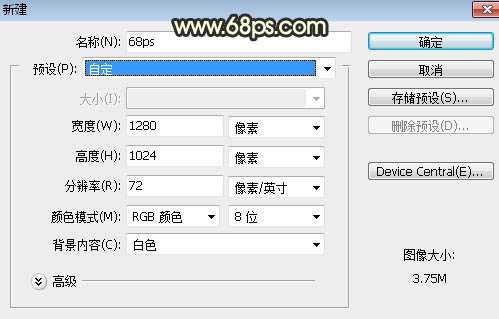
<图1>
2、用油漆桶工具把背景填充黑色,如下图。

<图2>
3、点这里打开文字素材,然后在图片上面右键选择“图片另存为”保存到本机,用PS打开,用移动工具拖到新建的画布里面,调整好位置如下图。

<图3>
4、双击图层面板文字缩略图后面的蓝色区域设置图层样式,参数如下图。
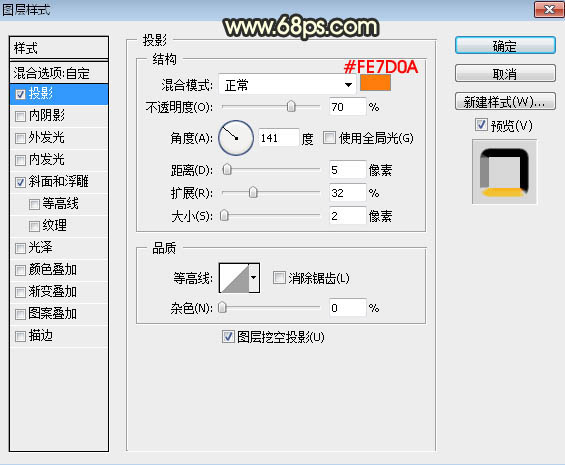
<图4>
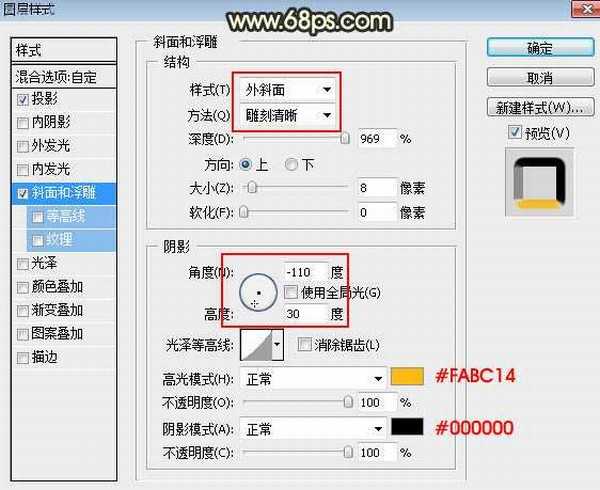
<图5>
5、确定后把填充改为:0%,效果如下图。
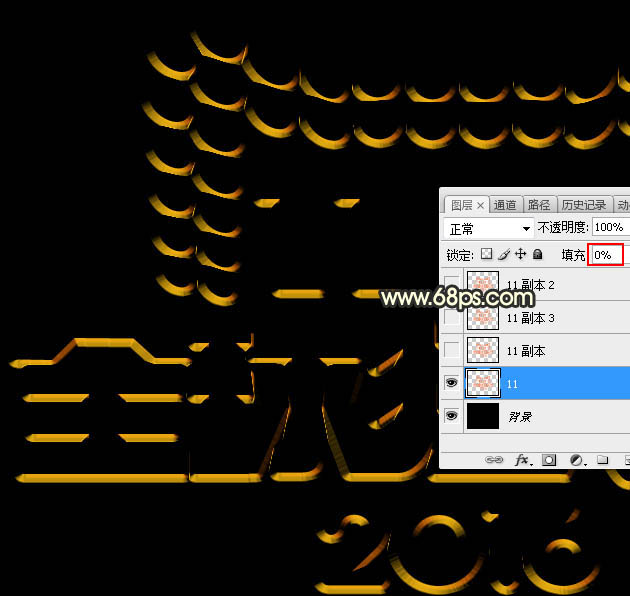
<图6>
6、现在来定义两款图案,把图7和图8保存到本机,再用PS打开,然后选择菜单:编辑 > 定义图案,命名后关闭。

<图7>
上一页12 3 4 下一页 阅读全文
上一篇:PS简单制作双11文字倒影
下一篇:ps制作更炫的火焰字体