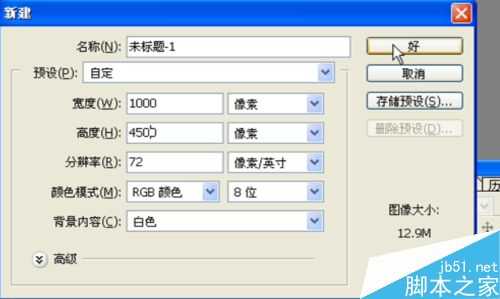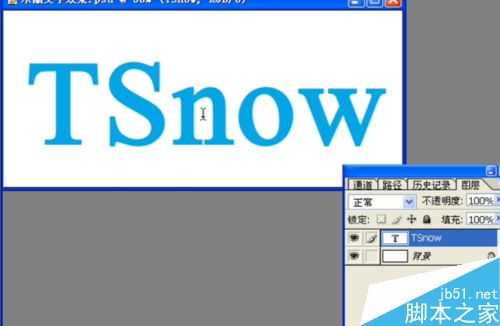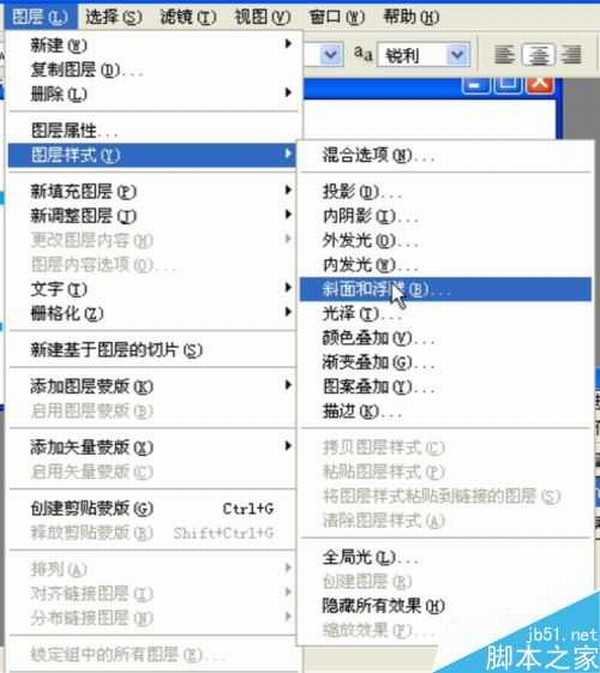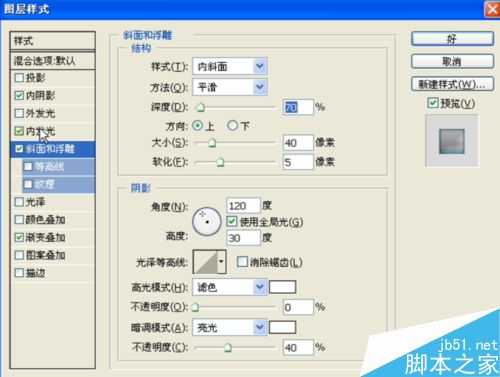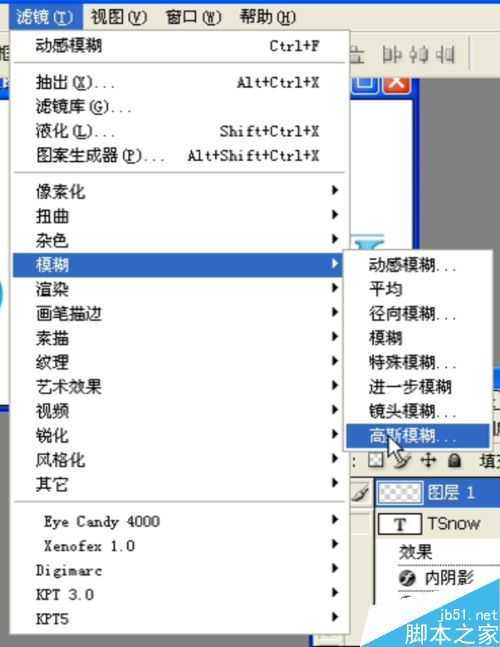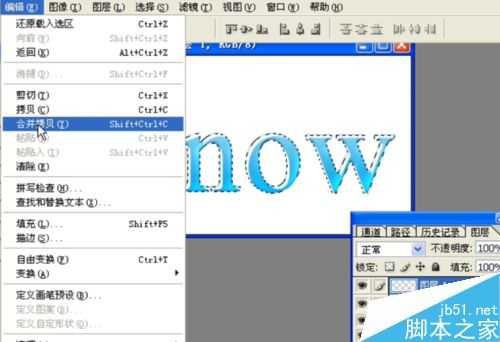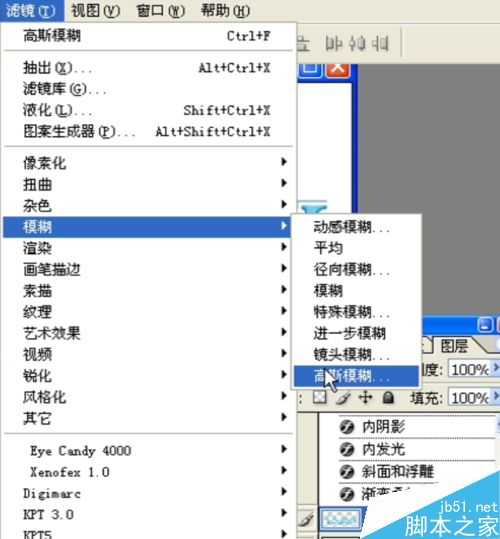站长资源平面设计
ps制作夏季冰爽透彻艺术字体
简介今天小编为大家分享ps制作夏季冰爽透彻艺术字体方法,教程比较基础,适合新手来学习,推荐到官方,一起来看看吧!步骤第一步 万年不变的新建文件然后打上字 填充为蓝色然后开始对字加上效果 步骤如下图层→图层样式→斜面浮雕出现斜面浮雕之后 开始设置各种参数 如图当然还有另
今天小编为大家分享ps制作夏季冰爽透彻艺术字体方法,教程比较基础,适合新手来学习,推荐到,一起来看看吧!
步骤
第一步 万年不变的新建文件
然后打上字 填充为蓝色
然后开始对字加上效果 步骤如下
图层→图层样式→斜面浮雕
出现斜面浮雕之后 开始设置各种参数 如图
当然还有另外的参数需要设置 有内发光 内阴影 渐变叠加
请按图操作
好的 来看看效果 嗯 完成一半了
接下来 按住ctrl键 点击图层 做出文字的选区
然后按方向键左左右右 按四下 或者按到你觉得合适就好
然后按住ctrl再按一次图层 减选区
出现了一个在文字左上方的选区
好的 把刚才弄出来的这个选区新建个图层并填充为白色
并且进行滤镜→模糊→高斯模糊
半径设置为0.5
模糊好了 选中图层一
进行编辑→合并拷贝
有没有发现还有一个图层就是哪个进行了斜面浮雕的那个做好的图层
如果没有就在上一步之前复制一个吧
然后对这个图层放在最下面进行高斯模糊
这次半径为4.5
最后一步就是把模糊好的那个图层移到成品下方做阴影
完成了 来看看效果 完美
以上就是ps制作夏季冰爽透彻艺术字体方法介绍,操作很简单的,大家学会了吗?希望这篇文章能对大家有所帮助!