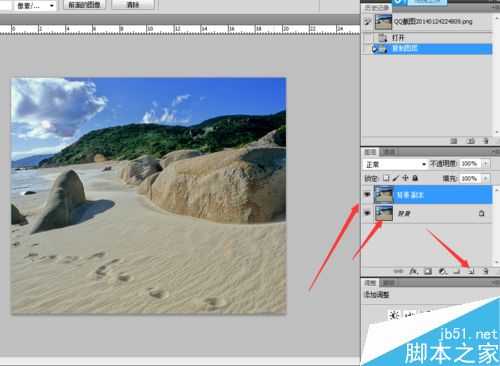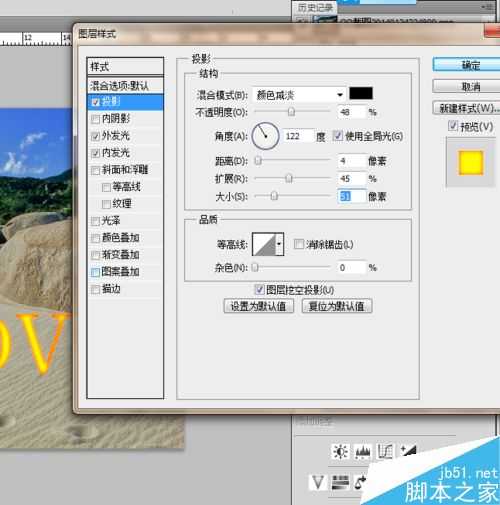站长资源平面设计
PS制作好看的霓虹灯字体
简介今天小编为大家介绍PS制作好看的霓虹灯字体方法,教程比较基础,适合新手来学习,推荐到官方,一起来学习吧!步骤打开图片。 按下Ctrl+O快捷键,打开一张图片,如下图所示。复制图层 按快捷键【ctrl+j】或是直接把图片直接拖动到下面的新建图层图标上面。如下图所示。输入文字点击横排文
今天小编为大家介绍PS制作好看的霓虹灯字体方法,教程比较基础,适合新手来学习,推荐到,一起来学习吧!
步骤
打开图片。
按下Ctrl+O快捷键,打开一张图片,如下图所示。
复制图层
按快捷键【ctrl+j】或是直接把图片直接拖动到下面的新建图层图标上面。如下图所示。
输入文字
点击横排文字工具,或按快捷键【T】,在图片上输入文字,比如在这里输入love,如下图所示。
双击图层1,打开图层样式对话框,切换到“内发光”设置面板,设置混合模式为“正常‘,不透明度为100%。其他的参数如下图所示。
将发光设置为渐变,然后单击渐变颜色条,打开”渐变编辑器“调整渐变颜色,如下图所示。
切换到”外发光“设置面板,设置混合模式为”滤色“,降低不透明度,将发光颜色设置为红色,其他参数如下图所示。
切换到”投影“设置面板,设置混合模式为”颜色减淡“,降低不透明度,其他参数如下图所示。
最后的调整效果,如下图所示。
以上就是PS制作好看的霓虹灯字体方法介绍,操作很简单的,大家学会了吗?希望这篇文章能给大家带来一定的帮助!
上一篇:用PS制作漂亮的透明字体
下一篇:ps制作绚丽多彩的烟花文字