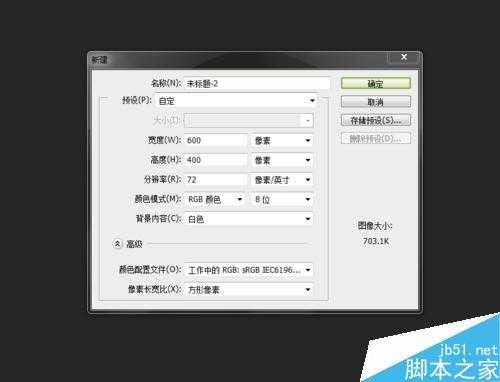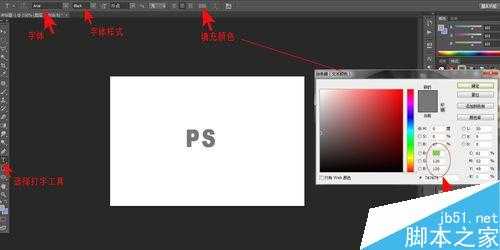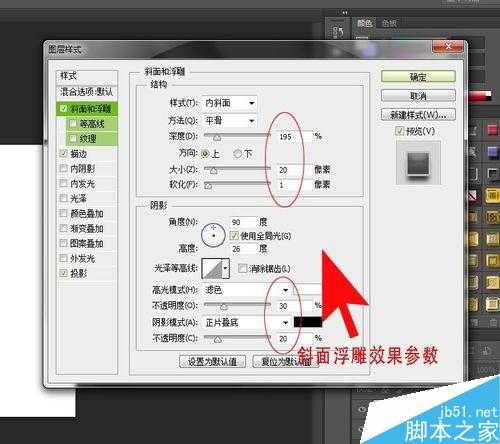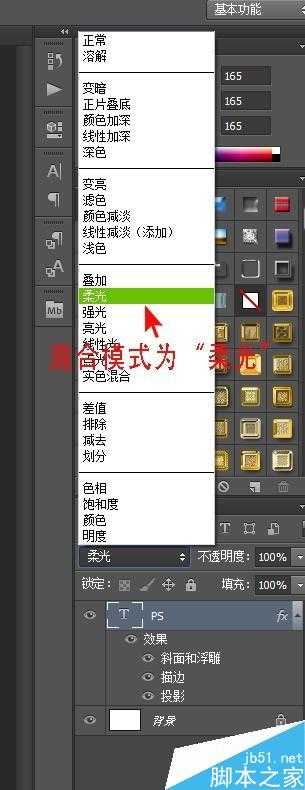站长资源平面设计
PS简单制作漂亮的透明字体
简介我们经常在网上一些图案中看到透明的字,非常漂亮,在这里就让我向大家介绍一种特别简单的透明字制作方法,喜欢的朋友快快来学习吧。方法/步骤首先打开PS软件第一部新建图层(或者打开你所需要的图层背景“快捷键Ctrl+O");接下来点击右下角创建新图层,然后点击打字工具,写好自己想要写的字,
我们经常在网上一些图案中看到透明的字,非常漂亮,在这里就让我向大家介绍一种特别简单的透明字制作方法,喜欢的朋友快快来学习吧。
方法/步骤
首先打开PS软件
第一部新建图层(或者打开你所需要的图层背景“快捷键Ctrl+O");
接下来点击右下角创建新图层,然后点击打字工具,写好自己想要写的字,设置字体为Arial(具体字体根据自己实际情况设置),字体样式为Black(具体字体样式根据自己实际情况设置),为所写字体填充颜色为深灰色,颜色参数RGB均为120; 如下图:
选择自由变换工具(Ctrl+T)将字体放大到合适的大小;
双击字体图层设置:混合选项—斜面和浮雕—描边—投影(斜面和浮雕:深度为:195;大小为:20;软化为:1; 阴影角度为:90;高光模式为:滤色;不透明度为:30;阴影模式为:正片叠底;不透明度为:20。 描边:大小 : 3像素;不透明度:10。投影:不透明度为:75;距离:10像素;扩展:5;大小:10像素。);如下图:
设置混合模式为:柔光;如下图:
透明字效果完成;如下图:
最后为更好的体现透明字效果,可在字体下面创建新图层填充自己喜欢的颜色(如有背景图层无需再创建新图层),透明字制作完成。如下图:
以上就是PS简单制作漂亮的透明字体方法介绍,操作很简单的,大家学会了吗?希望能对大家有所帮助!
上一篇:ps做透视立体感的文字教程
下一篇:PS制作渐变效果的文字教程