站长资源平面设计
Photoshop制作华丽大气的钻石福字
简介钻石字制作并不复杂,大致分为三步:首先用图层样式配合纹理做出初步的钻石纹理;然后给文字描边,并用图层样式增加边缘质感;最后就是加强局部明暗,调整颜色,并锐化即可。最终效果1、教程开始之前,我们先来定义一款图案。先把图1保存到本机。然后用PS打开,再选择菜单:编辑 > 定义图案,自己命名,后面会用到。
钻石字制作并不复杂,大致分为三步:首先用图层样式配合纹理做出初步的钻石纹理;然后给文字描边,并用图层样式增加边缘质感;最后就是加强局部明暗,调整颜色,并锐化即可。
最终效果

1、教程开始之前,我们先来定义一款图案。先把图1保存到本机。然后用PS打开,再选择菜单:编辑 > 定义图案,自己命名,后面会用到。

<图1>
2、新建一个1024 * 768像素的画布,背景填充黑色。点这里打开文字素材图片,然后右键选择“图片另存为”保存到本机,再用PS打开保存的文字图片,用移动工具拖到新建的画布里面,命名为“福字”,如下图。

<图2>
3、把文字图层复制一层,得到“福字副本”图层,把原文字隐藏,如下图。

<图3>
4、双击图层面板,当前图层缩略图载入图层样式,然后设置:
斜面和浮雕:高光颜色:#dacda3,阴影颜色:#67552d,其它设置如下图。
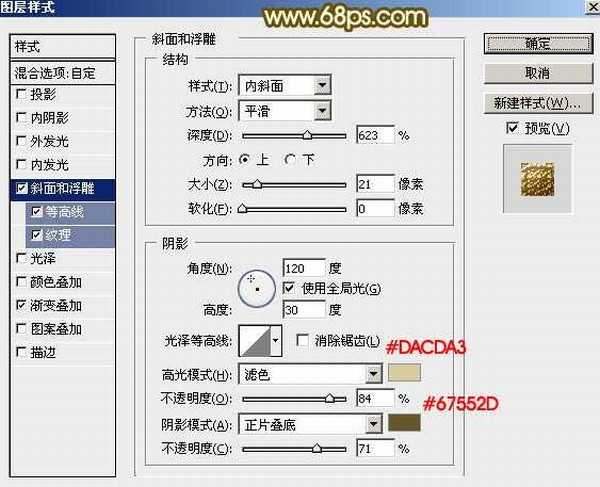
<图4>
等高线:选择一款自带的等高线,如下图。

<图5>
纹理:选择第一步定义的图案,再设置如下图所示参数。
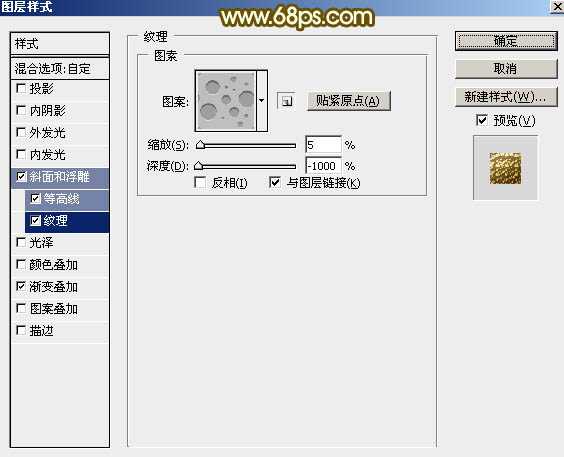
<图6>
渐变叠加:先点击渐变色设置渐变如图8,其它设置如图7。

<图7>
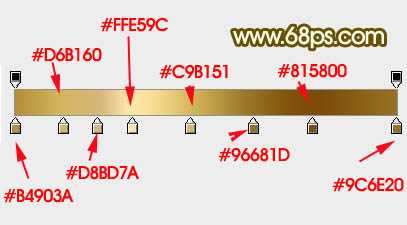
<图8>
5、确定后得到初步的钻石纹理字,后面还需要增加描边及局部调色。

<图9>
6、把原文字复制一层,得到“福字副本1”图层,并把原文字图层隐藏,如下图。

<图10>
7、双击图层面板当前图层缩略图载入图层样式,设置描边,大小为8,位置为外部,颜色默认,然后确定,得到图12所示的效果。

<图11>
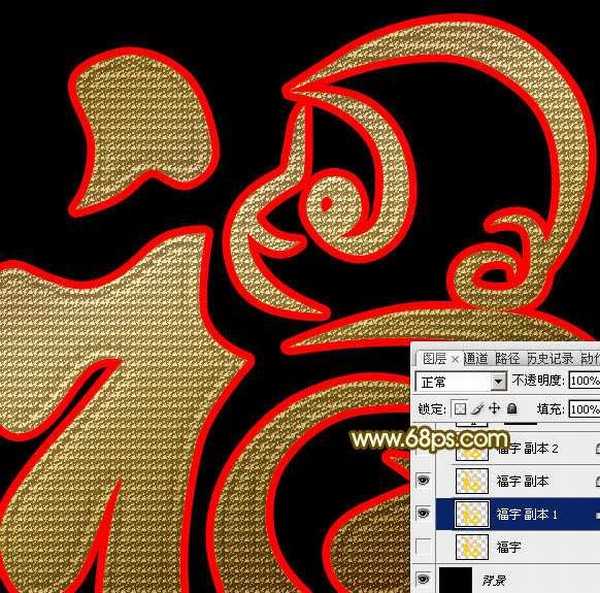
<图12>
8、新建一个空白图层,如下图。

<图13>
9、按住Shift键 + 鼠标左键点击图层面板“福字副本1”缩略图把两个图层选择起来,如下图。

<图14>
10、按Ctrl + E 把选择的两个图层合并,如下图。

<图15>
11、锁定当前图层透明像素区域,如下图。

<图16>
12、用油漆桶工具把“福字副本1”填充黄褐色:#d4ad74,效果如下图。

<图17>
13、双击图层面板当前图层缩略图载入图层样式:
投影:

<图18>
斜面和浮雕:

<图19> 上一页12 下一页 阅读全文
最终效果

1、教程开始之前,我们先来定义一款图案。先把图1保存到本机。然后用PS打开,再选择菜单:编辑 > 定义图案,自己命名,后面会用到。

<图1>
2、新建一个1024 * 768像素的画布,背景填充黑色。点这里打开文字素材图片,然后右键选择“图片另存为”保存到本机,再用PS打开保存的文字图片,用移动工具拖到新建的画布里面,命名为“福字”,如下图。

<图2>
3、把文字图层复制一层,得到“福字副本”图层,把原文字隐藏,如下图。

<图3>
4、双击图层面板,当前图层缩略图载入图层样式,然后设置:
斜面和浮雕:高光颜色:#dacda3,阴影颜色:#67552d,其它设置如下图。
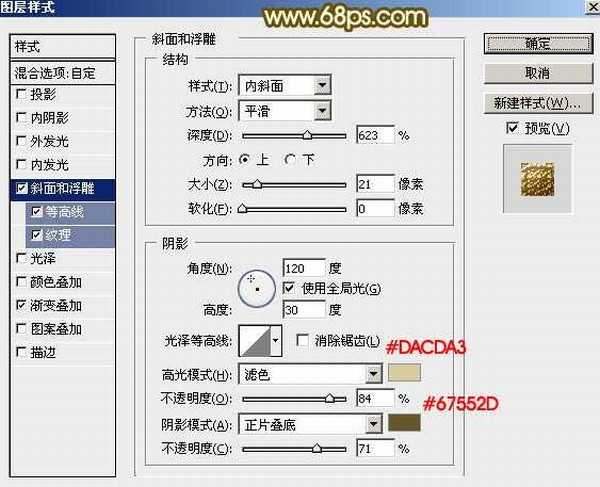
<图4>
等高线:选择一款自带的等高线,如下图。

<图5>
纹理:选择第一步定义的图案,再设置如下图所示参数。
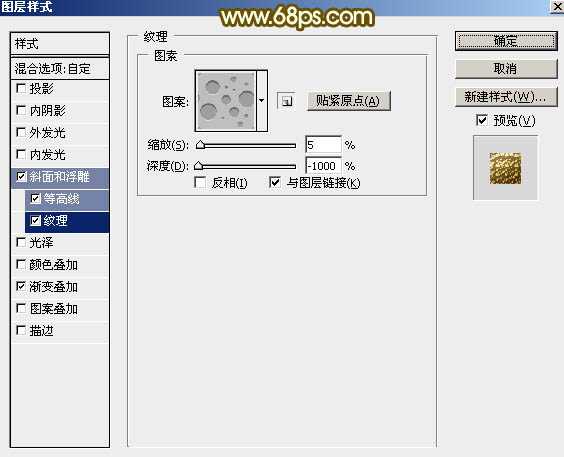
<图6>
渐变叠加:先点击渐变色设置渐变如图8,其它设置如图7。

<图7>
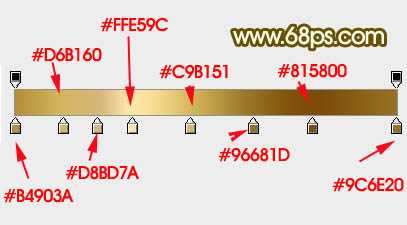
<图8>
5、确定后得到初步的钻石纹理字,后面还需要增加描边及局部调色。

<图9>
6、把原文字复制一层,得到“福字副本1”图层,并把原文字图层隐藏,如下图。

<图10>
7、双击图层面板当前图层缩略图载入图层样式,设置描边,大小为8,位置为外部,颜色默认,然后确定,得到图12所示的效果。

<图11>
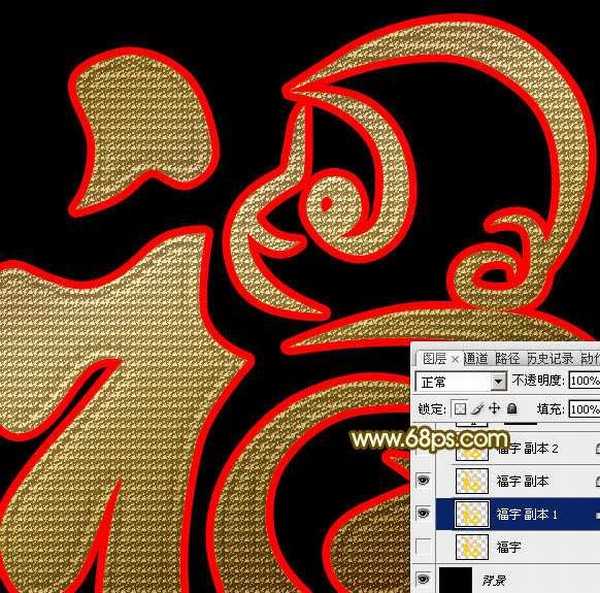
<图12>
8、新建一个空白图层,如下图。

<图13>
9、按住Shift键 + 鼠标左键点击图层面板“福字副本1”缩略图把两个图层选择起来,如下图。

<图14>
10、按Ctrl + E 把选择的两个图层合并,如下图。

<图15>
11、锁定当前图层透明像素区域,如下图。

<图16>
12、用油漆桶工具把“福字副本1”填充黄褐色:#d4ad74,效果如下图。

<图17>
13、双击图层面板当前图层缩略图载入图层样式:
投影:

<图18>
斜面和浮雕:

<图19> 上一页12 下一页 阅读全文