站长资源平面设计
Photoshop设计制作梦幻的2016光束光斑组合字
简介效果图制作分为两部分:光束和光斑;光束用经过处理的文字笔刷描边路径得到,不过都要经过细致的设置;光斑直接用设置好的画笔涂抹得到;后期渲染一下颜色即可。最终效果1、新建一个1280 * 1024,分辨率为72的画布,背景选择白色,如下图。<图1> 2、在图2上面右键选择“图片另存为&rdq
效果图制作分为两部分:光束和光斑;光束用经过处理的文字笔刷描边路径得到,不过都要经过细致的设置;光斑直接用设置好的画笔涂抹得到;后期渲染一下颜色即可。
最终效果

1、新建一个1280 * 1024,分辨率为72的画布,背景选择白色,如下图。

<图1>
2、在图2上面右键选择“图片另存为”,保持到本机,文字为PNG格式,用PS打开刚才保存的文字素材。
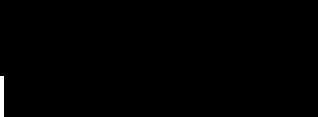
<图2>
3、把文字素材拖进来,效果如下图。
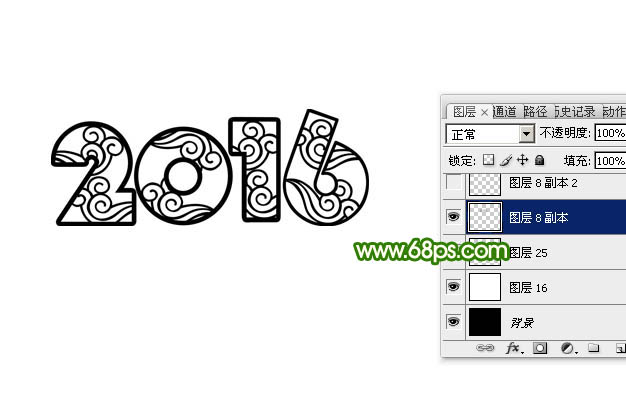
<图3>
4、按Ctrl + J 把文字图层复制一层,原文字图层隐藏,效果如下图。
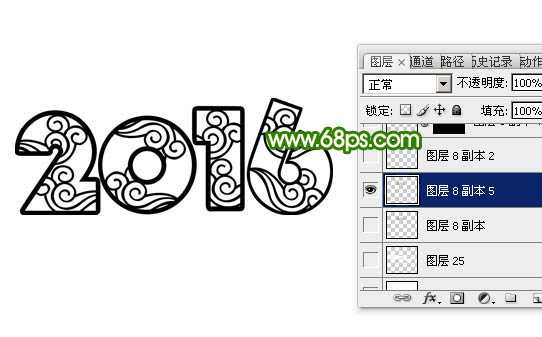
<图4>
5、按住Ctrl + 鼠标左键点击图层面板,文字副本图层缩略图调出文字选区,如下图。
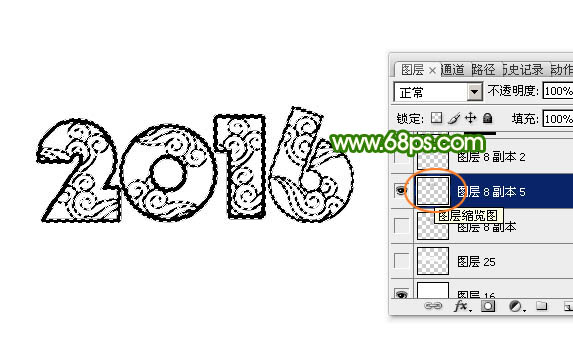
<图5>
6、按Delete键删除选区部分的色块,取消选区后效果如下图。

<图6>
7、选择菜单:编辑 > 定义画笔预设,在弹出的对话框命名,如图7,8。
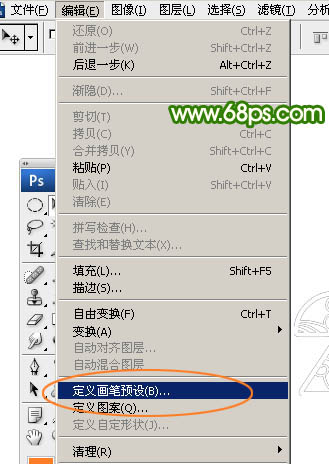
<图7>
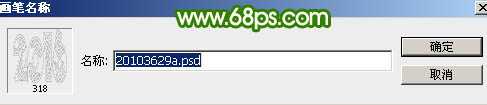
<图8>
8、把当前图层隐藏,再用油漆桶工具把背景填充黑色,如下图。

<图9>
9、在背景图层上面新建一个图层。

<图10>
10、选择钢笔工具,构成下图所示的单条路径。
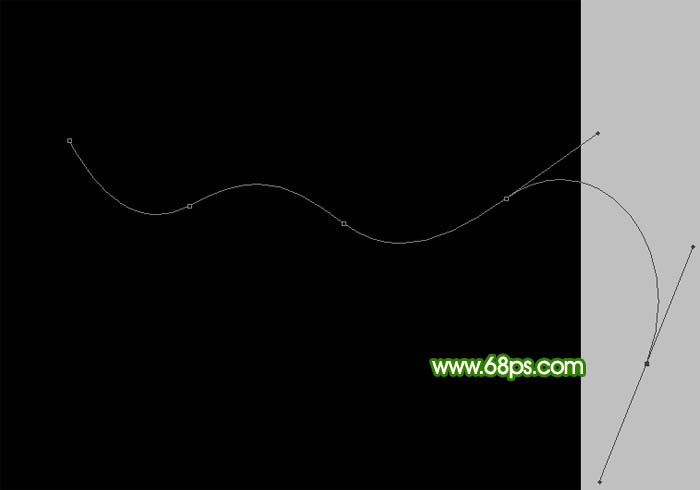
<图11>
11、选择画笔工具,在画面列表中选择刚才定义的画布,如下图。
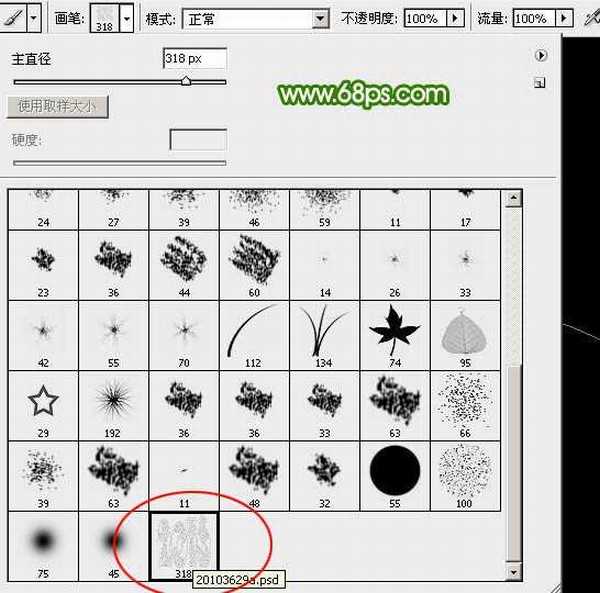
<图12>
12、按F5调出画笔预设面板,分别设置画笔笔尖形状,形状动态,参数设置如下图。设置好后按F5隐藏面板。

<图13>
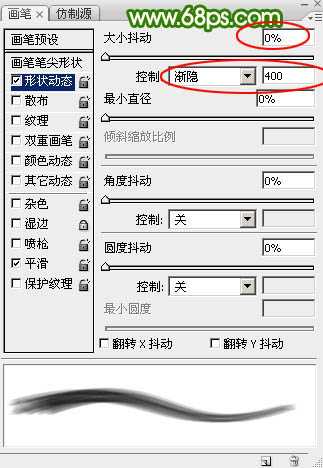
<图14>
13、把画笔的不透明度及流量都设置为100%,再把前景色设置为白色,如下图。
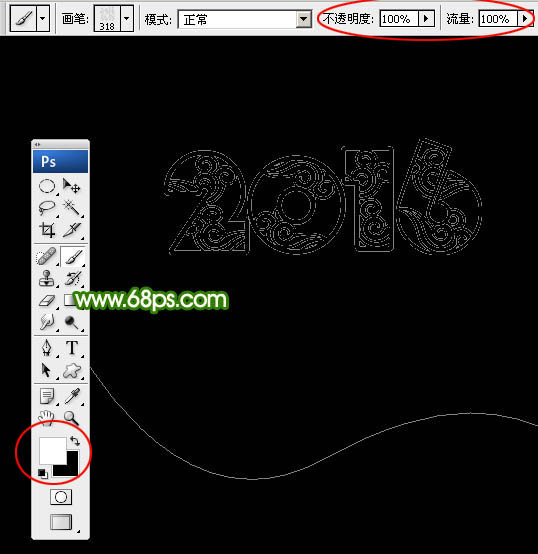
<图15> 上一页12 下一页 阅读全文
最终效果

1、新建一个1280 * 1024,分辨率为72的画布,背景选择白色,如下图。

<图1>
2、在图2上面右键选择“图片另存为”,保持到本机,文字为PNG格式,用PS打开刚才保存的文字素材。
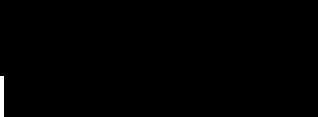
<图2>
3、把文字素材拖进来,效果如下图。
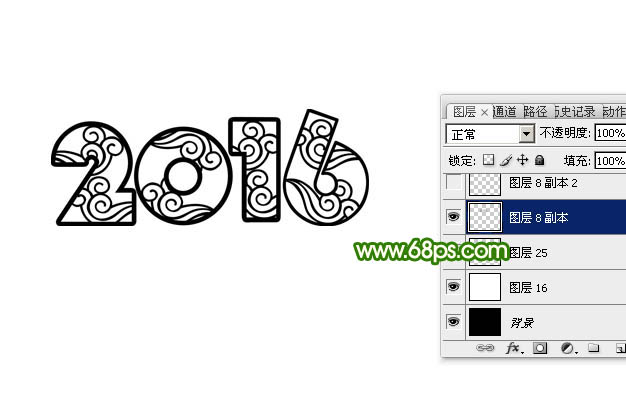
<图3>
4、按Ctrl + J 把文字图层复制一层,原文字图层隐藏,效果如下图。
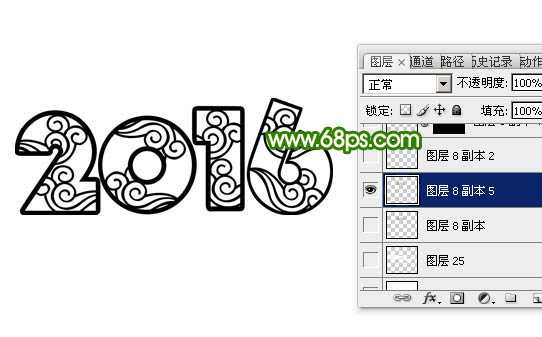
<图4>
5、按住Ctrl + 鼠标左键点击图层面板,文字副本图层缩略图调出文字选区,如下图。
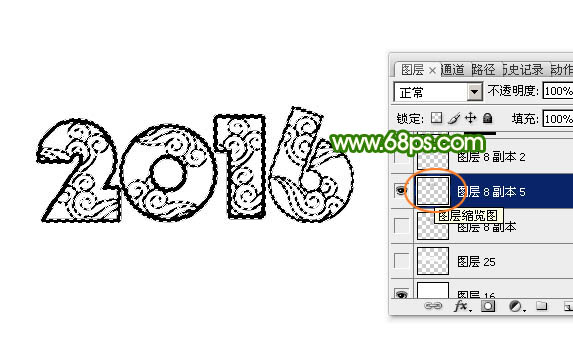
<图5>
6、按Delete键删除选区部分的色块,取消选区后效果如下图。

<图6>
7、选择菜单:编辑 > 定义画笔预设,在弹出的对话框命名,如图7,8。
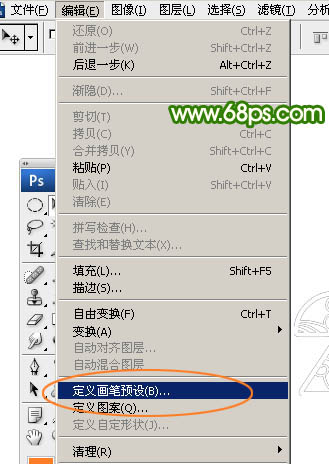
<图7>
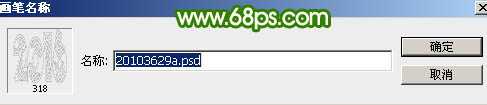
<图8>
8、把当前图层隐藏,再用油漆桶工具把背景填充黑色,如下图。

<图9>
9、在背景图层上面新建一个图层。

<图10>
10、选择钢笔工具,构成下图所示的单条路径。
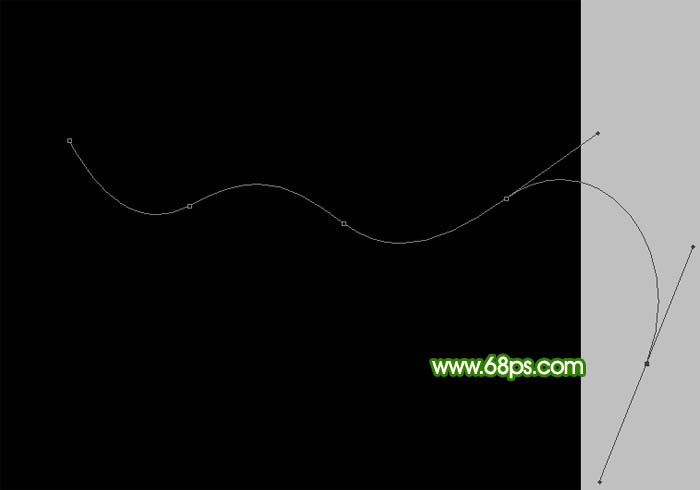
<图11>
11、选择画笔工具,在画面列表中选择刚才定义的画布,如下图。
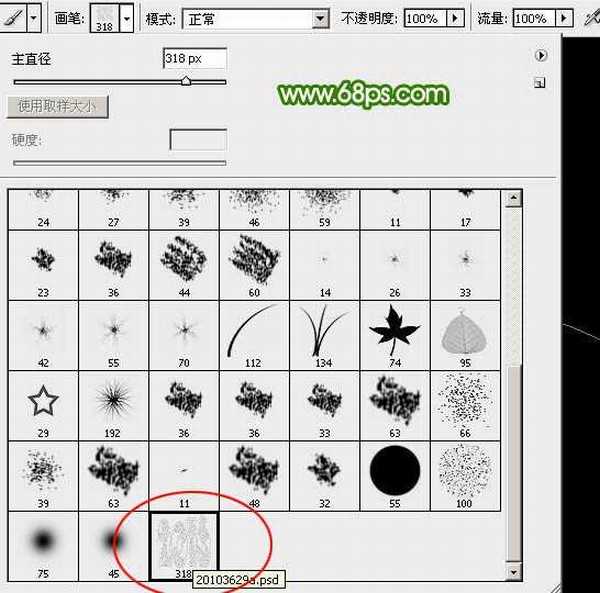
<图12>
12、按F5调出画笔预设面板,分别设置画笔笔尖形状,形状动态,参数设置如下图。设置好后按F5隐藏面板。

<图13>
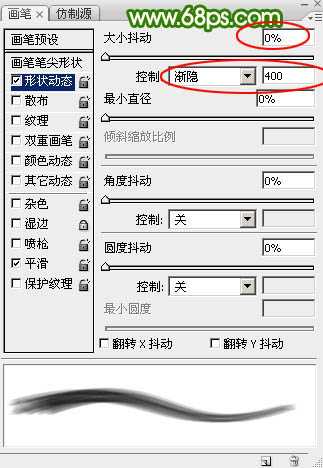
<图14>
13、把画笔的不透明度及流量都设置为100%,再把前景色设置为白色,如下图。
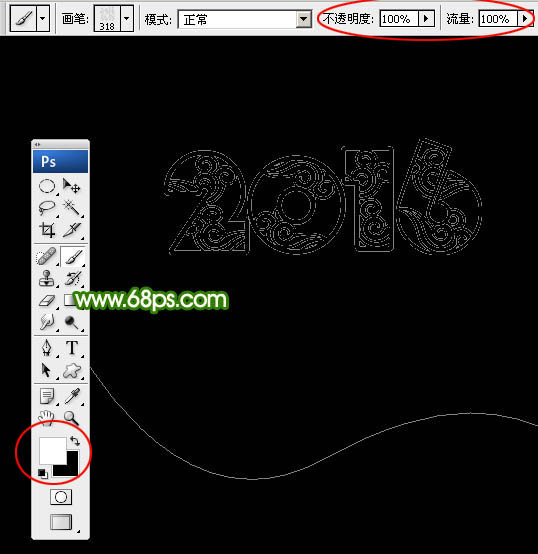
<图15> 上一页12 下一页 阅读全文