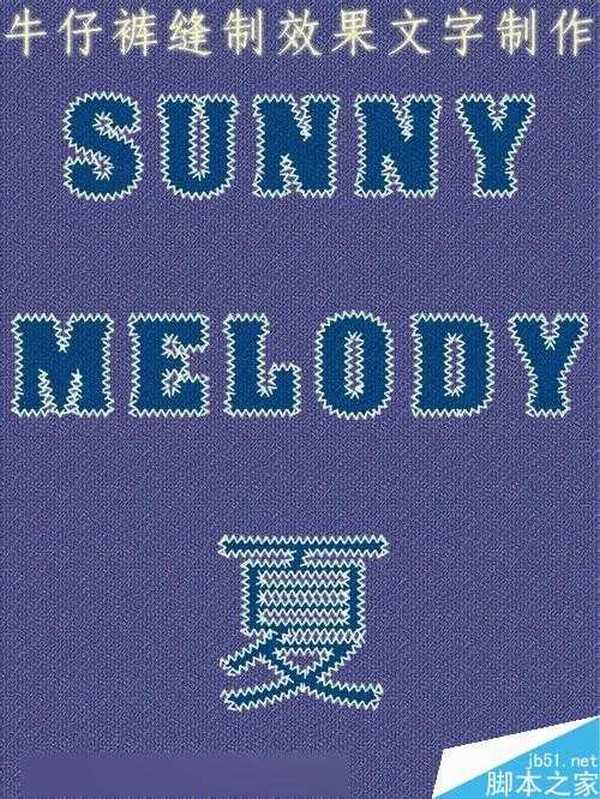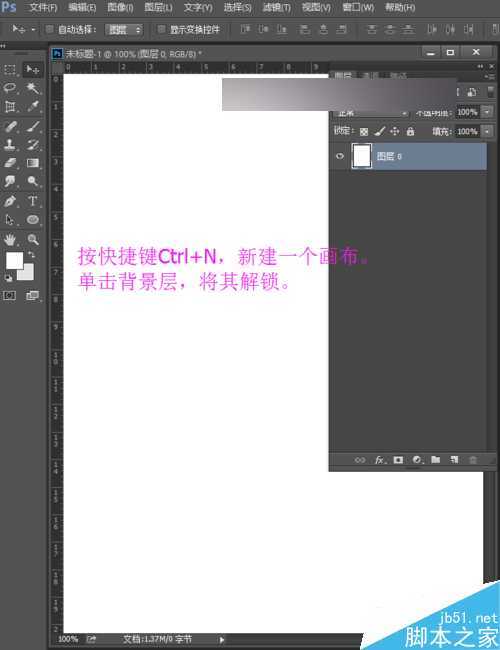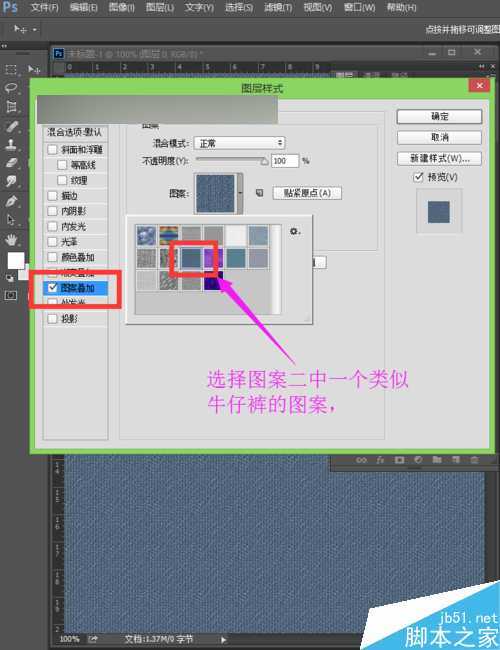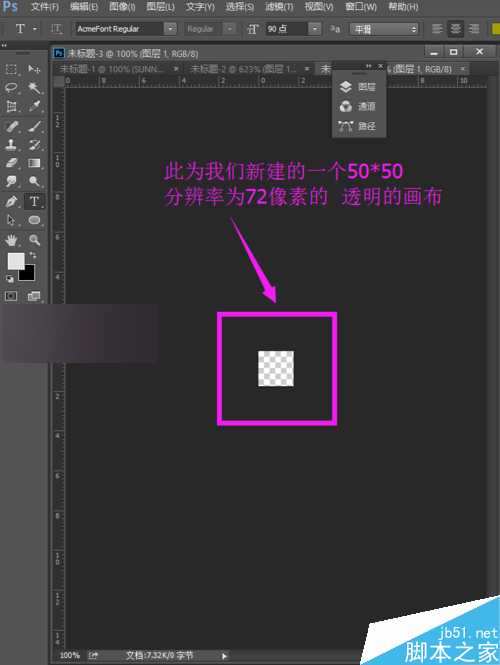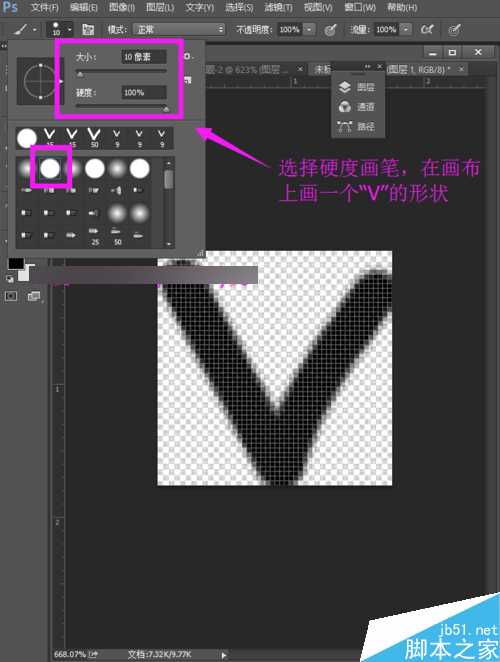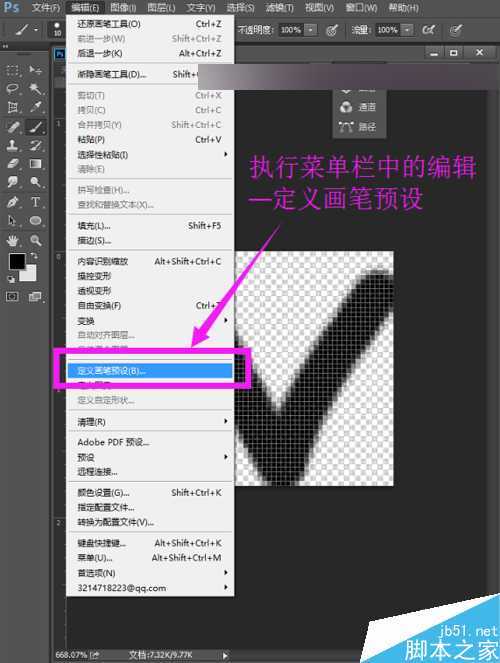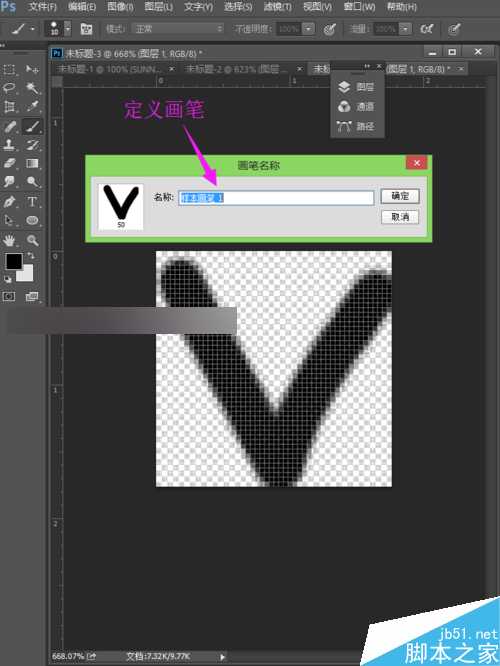站长资源平面设计
PS制作漂亮的牛仔裤缝制文字效果
今天为大家介绍PS制作漂亮的牛仔裤缝制文字效果,教程制作出来的文字效果非常不错,很值得学习,牛仔裤缝制文字效果的制作,应用到了图案的填充,自定义画笔以及画笔描边。这是ps中很重要的三个知识点。缝制的效果是我们自定义一个画笔团案,然后对文字进行画笔描边。
下面跟小编一起来制作下吧!
方法/步骤
1、打开ps的软件,执行菜单栏中的文件—新建,或者直接使用快捷键Ctrl+N新建一个600*800,分辨率为100像素的画布。单击背景层,将其解锁为图层0。如下图所示。
2、双击图层0,出现图层样式,我们选择图案叠加。在图案中,选择图案二中的
3、选择工具箱中的文字图层,在画布上输入文字,夏夏在这里就直接输入自己的名字,颜色就设置为土黄色,调整字体的大小,尽量大一点,然后最好选择较粗的字体。
4、选择文字图层,右键单击创建工具路径,如下图所示。
5、现在我们来定义一个画布,制作类似针线缝制出来的效果。执行菜单栏中的文件—新建,或者直接按快捷键Ctrl+N新建一个50*50像素,分辨率为72像素的透明画布,如下图所示。(注意:一定是新建一个透明的画布。)
6、选择工具箱中放大镜工具,将我们新建的画布放大一点,方便我们之后的操作。然后选择工具箱中的画笔工具,我们选择硬性画笔,画笔的大小设置为10像素,将前景色设置为黑色,然后在画布上画一个“V”的形状,如下图所示。
7、画笔画好了,也就是定义画笔了。执行菜单栏中的编辑—定义画笔预设,我们命名画笔名称就按它本身的名字就可以了,然后点击确定。
8、画笔定义好了,现在我们就是对文字进行画笔描边了。回到之前我们的文字图层,我们来设置画笔预设。选择工具箱中的画笔工具,打开画笔预设面板,我们选择之前我们定义的画笔,勾选间距,使其两两相连;勾选形状动态,我们将角度抖动的控制设置为方向,如下图所示。
9、画笔设置好后,将前景色设置为白色,我们可以先新建一个空白图层,使用画笔绘制下效果观看,如果觉得没有问题,就删除这个新建的图层。选择文字图层,右键单击找到栅格化文字,
10、栅格化文字后,就是对文字进行画笔描边,我们可以直接按快捷键enter键,自动画笔描边,效果如下图所示。
11、我们选择路径的面板,将我们之前的工作路径删除,鼠标点击工件路径不放,拖动到删除当前路径处,就可以删除我们之前的工件路径了。
12、将文字图层的混合模式改为亮光,这样使其对比更加强烈。
13、大家如果不喜欢这个颜色,我们可以对其调节。点击下方的创建新的填充或调整图层按钮,我们可以改变文字和背景的颜色,选择蓝色,调整背景的颜色;选择黄色,调整文字的颜色。
14、让我们看下最终的效果图吧!
教程结束,以上就是PS制作漂亮的牛仔裤缝制文字效果方法介绍,操作很简单的,大家学会了吗?希望这篇文章能对大家有所帮助!