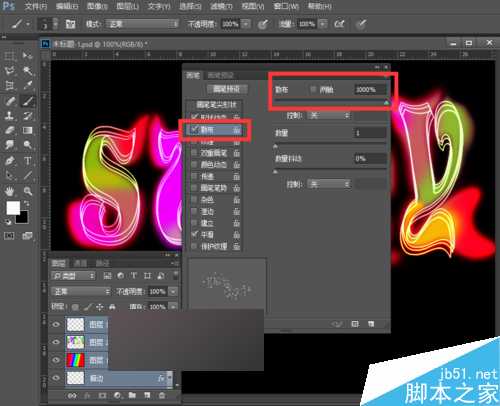站长资源平面设计
PS制作漂亮的五彩缤纷的霓虹灯文字效果
这篇教程是向的朋友介绍PS制作漂亮的五彩缤纷的霓虹灯文字效果!方法很简单的,推荐到,喜欢的朋友快快来学习吧!
制作五彩缤纷霓虹灯效果的步骤:
1、打开我们之前做好的图片,下面来接着制作。
2、之前的文字效果颜色有点单一,下面我们来增加效果。新建一个空白图层为图层2,将它的混合模式改为叠加,点击前景色,将前景色设置为我们喜欢的任意颜色,然后选择柔角画笔工具,在画布上的文字上面涂抹。
3、继续更换其他的前景色,用画笔在文字上面涂抹,可以根据自己的喜好,多添加几种颜色,这样设置出来的效果更加漂亮哦!夏夏在这里就按自己的喜好随意的添加啊。
4、下面我们再来给它添加一些粒子的效果。将前景色设置为白色,选择画笔工具,将画笔大小设置为3像素就可以啦,然后打开画笔预设,将形状动态的大小抖动设置为100%,再将散布也调到最大。
5、画笔预设都设置好后,然后新建一个空白图层为图层3,在画布上涂抹,效果如下图。
6、我们再来给文字添加一个倒影,将文字拷贝2图层复制一层得到文字拷贝3,我们将它更名为倒影,执行菜单栏中的编辑—变换—垂直翻转,然后选择移动工具,按住shift键不放,竖直向下移动到合适的位置,效果如下图。
7、给倒影添加一个剪切蒙版,按英文大写字母D,使前景色背景色恢复为默认的黑白色,点击渐变工具,设置前景色到透明的渐变,选择线性渐变,然后由下向上拉出一个渐变。
8、现在我们来丰富下页面,给画面加上一些光斑。新建一个空白图层为图层4,将前景色设置为白色,选择画笔工具,打开画笔预设设置,设置画笔比较形状大小为27像素,间距为156%,形状动态大小抖动为最大100%,散布为最大1000%,如下图所示:
9、现在我们来给光斑增加颜色。点击下方的创建新的填充或调整图层按钮,我们选择渐变,设置渐变填充为彩虹渐变,点击确定。
10、这样添加的渐变是作用在整个图像,我们只要它作用在光斑图层图层4上面,因此要创建剪切蒙版。按住Alt键不放,鼠标放在渐变填充图层和图层4之间,出现一个向下的箭头,然后点击一下,这样剪切蒙版就做好了,效果如下图。
11、现在我们来调整光斑的颜色,它的颜色太亮了,最好是带点透明的效果,这样更好看哦。选择图层4,将图层4的不透明度降低到30%就好了,效果如下图:
12、让我们看下最终的效果图吧!
教程结束,以上就是PS制作漂亮的五彩缤纷的霓虹灯文字效果方法介绍,方法很简单的,推荐到,喜欢的朋友可以过来学习吧!