站长资源平面设计
Photoshop设计制作清爽的水蓝色六一儿童节泡泡立体字
简介效果图同样由表面和立体面两部分构成。表面文字用图层样式设置出类似泡泡的效果;立体面则用表面字复制得到,稍微修改图层混合模式,并加上简单的图层样式即可。 最终效果1、新建一个1000 * 600像素,分辨率为72的画布。选择渐变工具,颜色设置为绿色至青色如图1,然后由顶部向下拉出图2所示的线性渐变作为
效果图同样由表面和立体面两部分构成。表面文字用图层样式设置出类似泡泡的效果;立体面则用表面字复制得到,稍微修改图层混合模式,并加上简单的图层样式即可。
最终效果

1、新建一个1000 * 600像素,分辨率为72的画布。选择渐变工具,颜色设置为绿色至青色如图1,然后由顶部向下拉出图2所示的线性渐变作为背景。
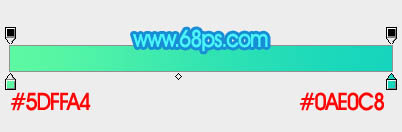
<图1>

<图2>
2、点这里下载文字素材,图片为PNG格式,直接保存到本机,然后用PS打开,拖到新建的文件。可以新建一个组,把文字拖到组里,并摆好位置,如下图。
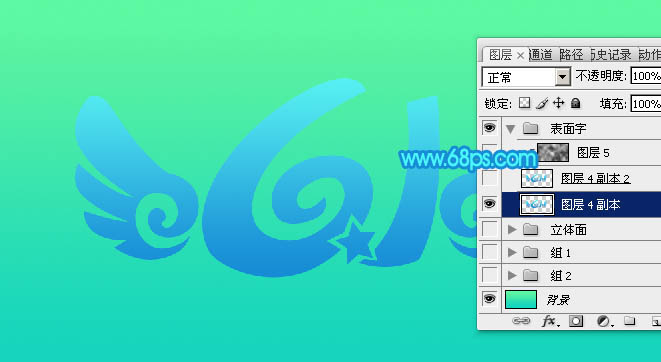
<图3>
3、双击文字缩略图蓝色区域调出图层样式,设置相关参数:
内阴影:混合模式为“叠加”,颜色为淡蓝色:#caf7fc,其它参数如下图。

<图4>
内发光:混合模式为“叠加”,颜色为:#0bbafd,源选择“边缘”,如下图。
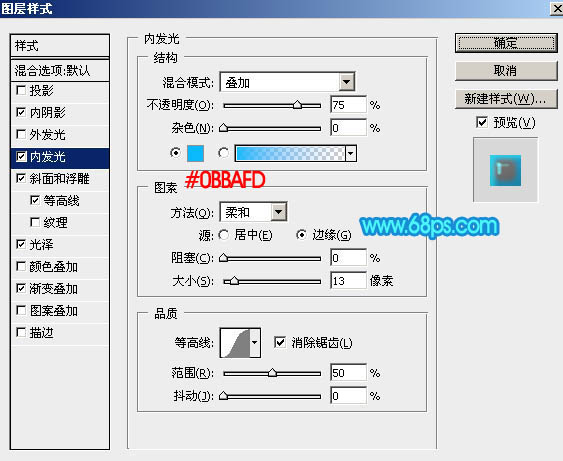
<图5>
斜面和浮雕:高光颜色为:#1af1f6,阴影颜色为:#010101,其它设置如下图。
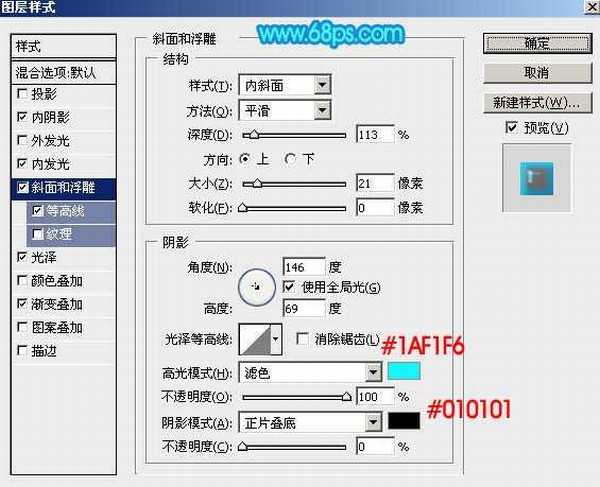
<图6>
等高线:勾选“消除锯齿”,并设置一下范围数值,如下图。
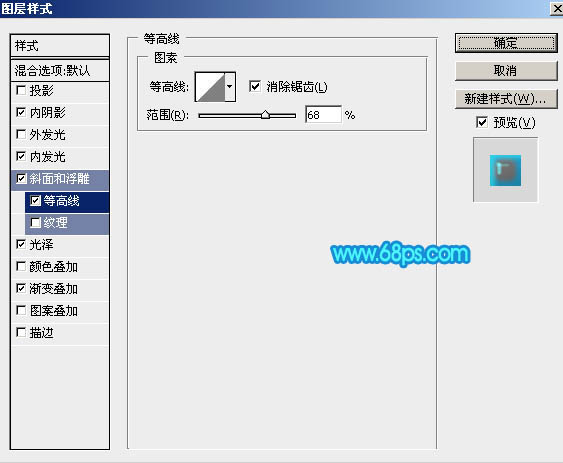
<图7>
光泽:混合模式“正片叠底”,颜色为白色,其它设置如下图。
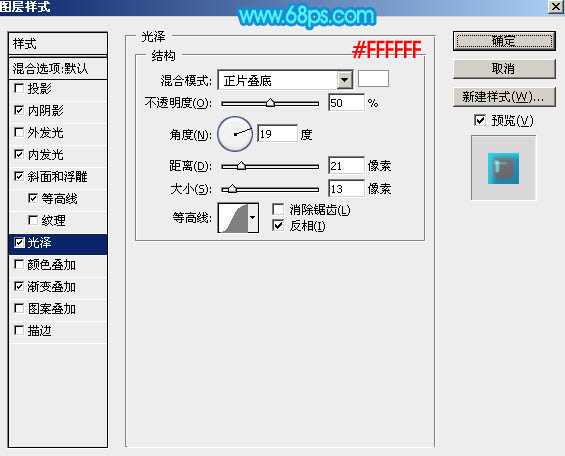
<图8>
渐变叠加:混合模式“叠加”,再点击渐变设置渐变色,设置为白色至透明渐变,如图10。
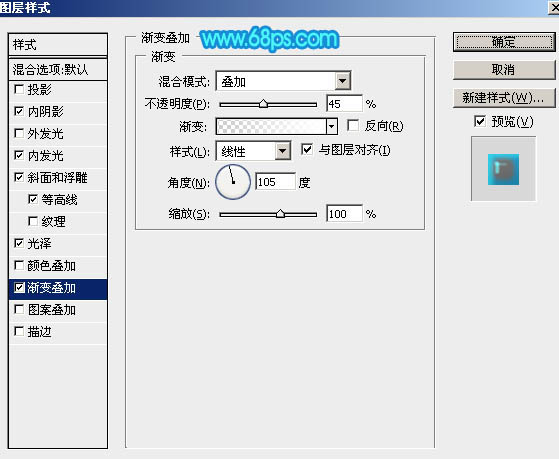
<图9>
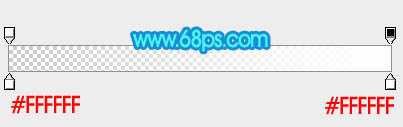
<图10> 上一页12 下一页 阅读全文
最终效果

1、新建一个1000 * 600像素,分辨率为72的画布。选择渐变工具,颜色设置为绿色至青色如图1,然后由顶部向下拉出图2所示的线性渐变作为背景。
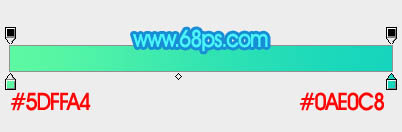
<图1>

<图2>
2、点这里下载文字素材,图片为PNG格式,直接保存到本机,然后用PS打开,拖到新建的文件。可以新建一个组,把文字拖到组里,并摆好位置,如下图。
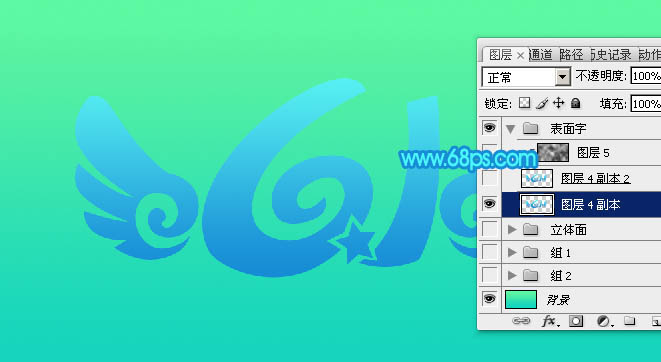
<图3>
3、双击文字缩略图蓝色区域调出图层样式,设置相关参数:
内阴影:混合模式为“叠加”,颜色为淡蓝色:#caf7fc,其它参数如下图。

<图4>
内发光:混合模式为“叠加”,颜色为:#0bbafd,源选择“边缘”,如下图。
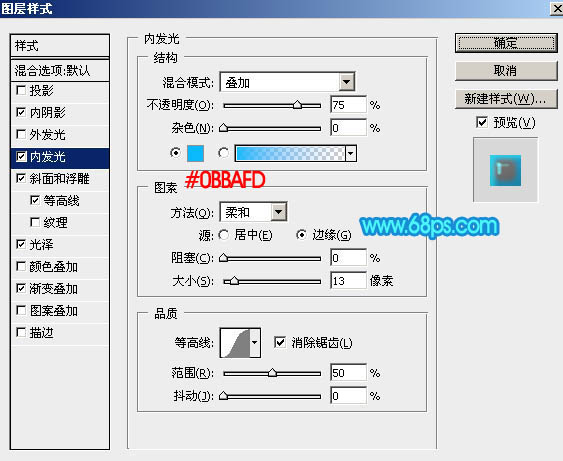
<图5>
斜面和浮雕:高光颜色为:#1af1f6,阴影颜色为:#010101,其它设置如下图。
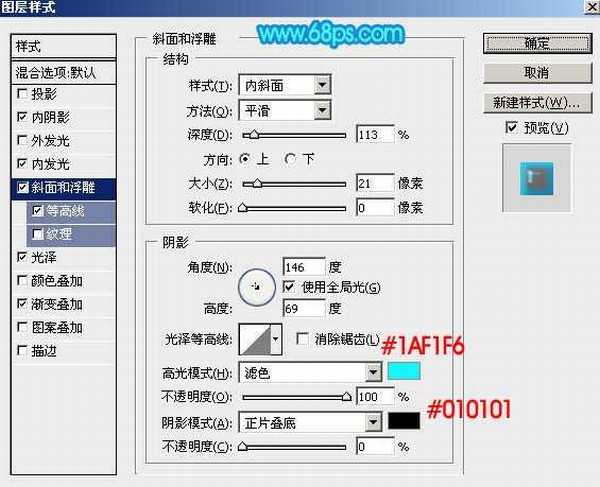
<图6>
等高线:勾选“消除锯齿”,并设置一下范围数值,如下图。
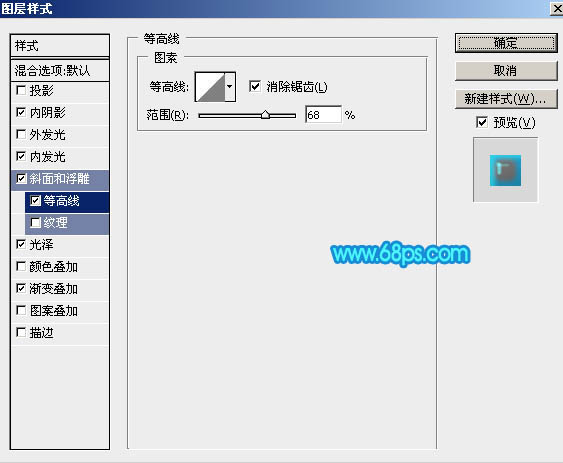
<图7>
光泽:混合模式“正片叠底”,颜色为白色,其它设置如下图。
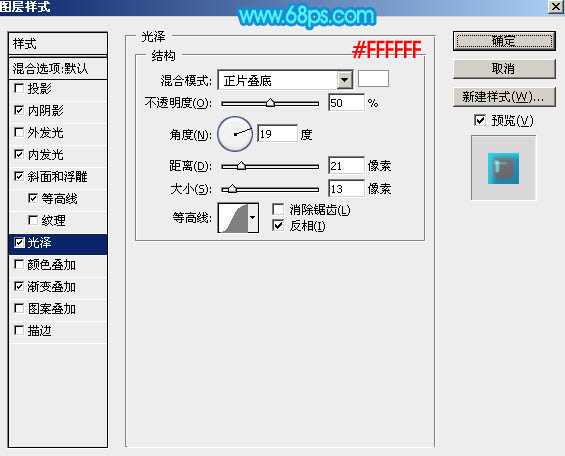
<图8>
渐变叠加:混合模式“叠加”,再点击渐变设置渐变色,设置为白色至透明渐变,如图10。
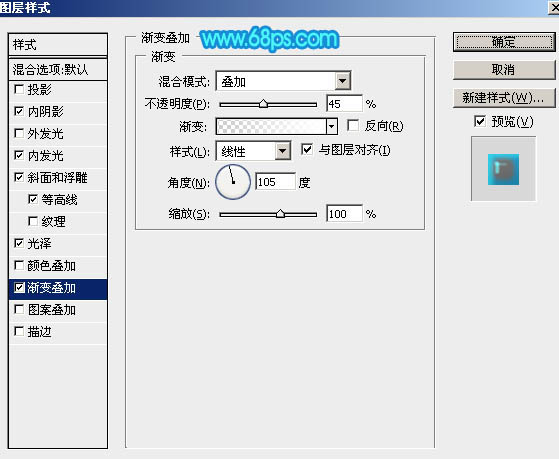
<图9>
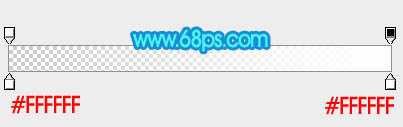
<图10> 上一页12 下一页 阅读全文
下一篇:PS简单制作漂亮的彩色立体字