站长资源平面设计
Photoshop利用图层样式及手工复制工具制作极速动感火焰立体字
简介效果图中的文字部分并不复杂,为简单的立体字,用图层样式及手工复制就可以做好。火焰部分稍微有点复杂,用动感及火焰素材叠加,然后再加上火花及炫光等渲染出动感效果即可。最终效果1、新建一个1680x1050pixels 的文档,分辨率为72Dpi ,颜色为RGB并使用黑色背景。 2、新建图层( Ctrl+
效果图中的文字部分并不复杂,为简单的立体字,用图层样式及手工复制就可以做好。火焰部分稍微有点复杂,用动感及火焰素材叠加,然后再加上火花及炫光等渲染出动感效果即可。
最终效果

1、新建一个1680x1050pixels 的文档,分辨率为72Dpi ,颜色为RGB并使用黑色背景。
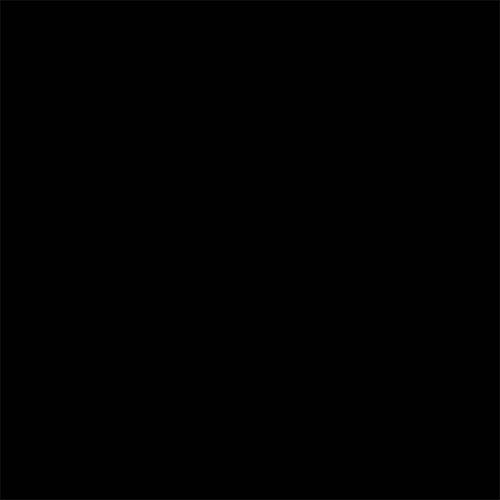
2、新建图层( Ctrl+Shift+N ),使用画笔工具 (B) ,在画布中心用#a41602颜色画出下面的形状。
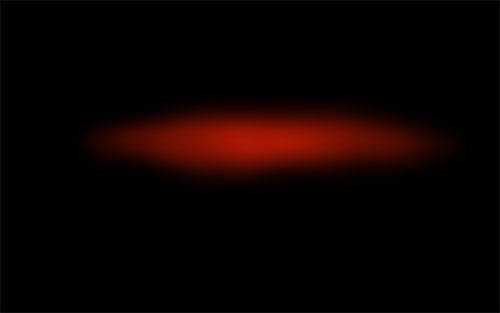
3、打开下面的素材并如下调整。


4、然后用同样的方法做火。
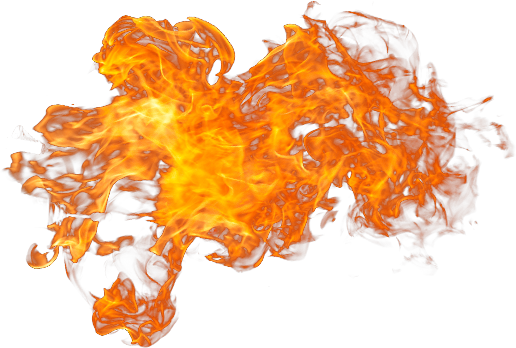

5、导入第三张图片,并把混合模式改为滤色。


6、然后使用橡皮擦工具(E)擦掉材质左侧。

7、然后,新建图层,使用 画笔工具 (B) ,尺寸设为 1-2 pixels ,画 橙色 和黄色 的线。如下图所示。

8、接下来是我们的文字,使用我们之前提供的素材包中的字体,输入的文字是 “Need For Speed”。不要忘了不同的文字设置不同。 对于单词“Need ”和“Speed”使用下图设置。
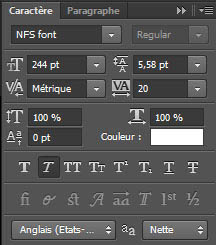
9、单词“For”。
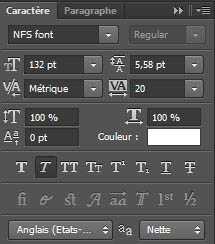

10、选中文字图层,前往图层样式。
描边: 位置:外部,混合模式:正常,填充类型:渐变。其他如图:
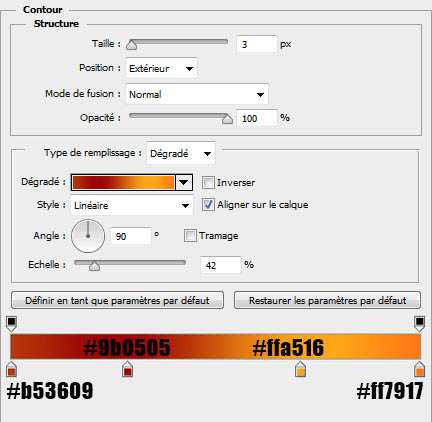
内发光 混合模式:正片叠底。其他如图:
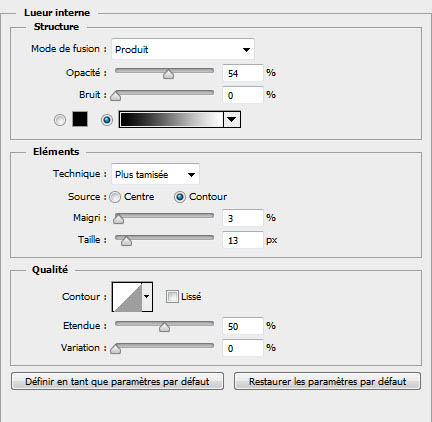
光泽 混合模式:叠加。其他如图:
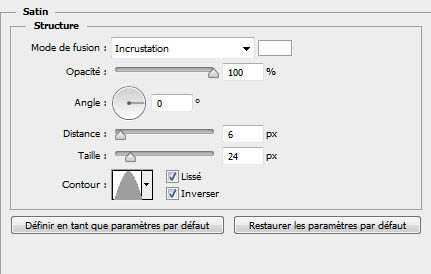
颜色叠加 混合模式:柔光。其他如图:
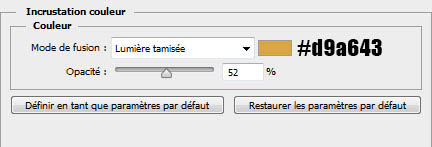
上一页12 下一页 阅读全文
最终效果

1、新建一个1680x1050pixels 的文档,分辨率为72Dpi ,颜色为RGB并使用黑色背景。
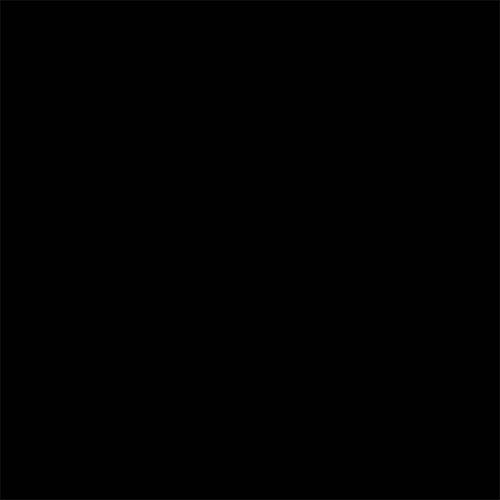
2、新建图层( Ctrl+Shift+N ),使用画笔工具 (B) ,在画布中心用#a41602颜色画出下面的形状。
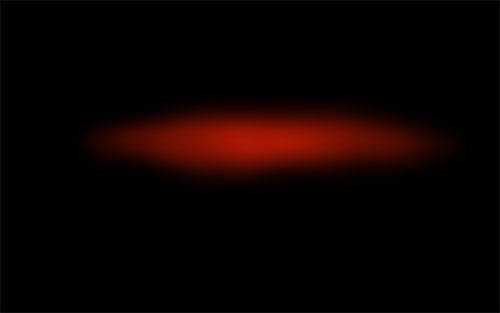
3、打开下面的素材并如下调整。


4、然后用同样的方法做火。
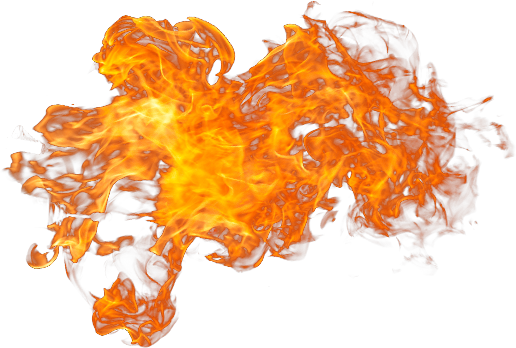

5、导入第三张图片,并把混合模式改为滤色。


6、然后使用橡皮擦工具(E)擦掉材质左侧。

7、然后,新建图层,使用 画笔工具 (B) ,尺寸设为 1-2 pixels ,画 橙色 和黄色 的线。如下图所示。

8、接下来是我们的文字,使用我们之前提供的素材包中的字体,输入的文字是 “Need For Speed”。不要忘了不同的文字设置不同。 对于单词“Need ”和“Speed”使用下图设置。
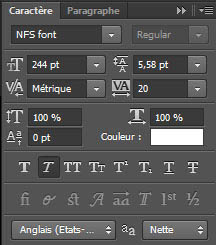
9、单词“For”。
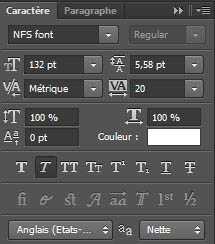

10、选中文字图层,前往图层样式。
描边: 位置:外部,混合模式:正常,填充类型:渐变。其他如图:
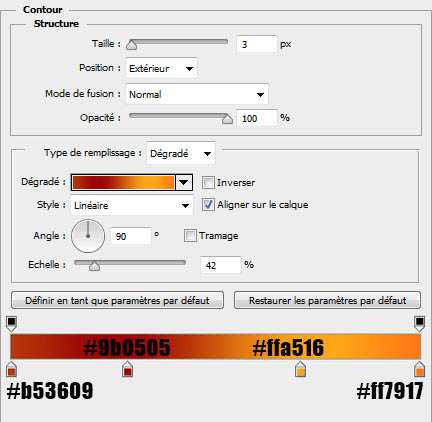
内发光 混合模式:正片叠底。其他如图:
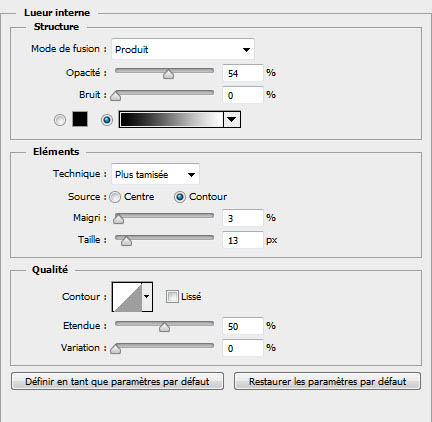
光泽 混合模式:叠加。其他如图:
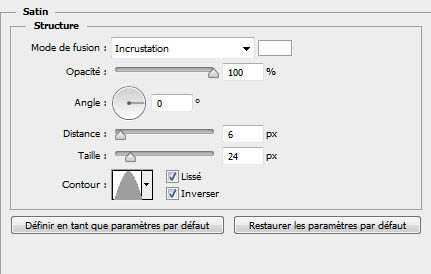
颜色叠加 混合模式:柔光。其他如图:
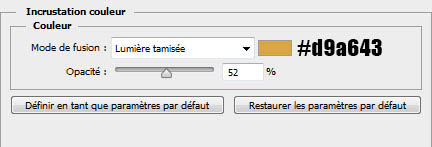
上一页12 下一页 阅读全文