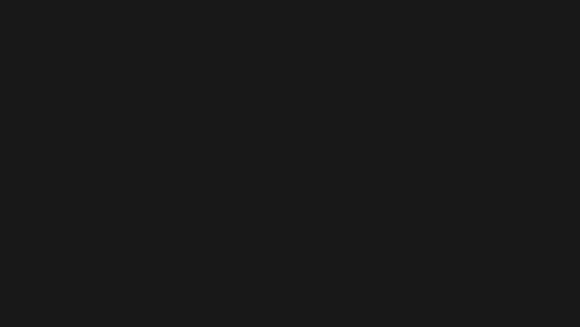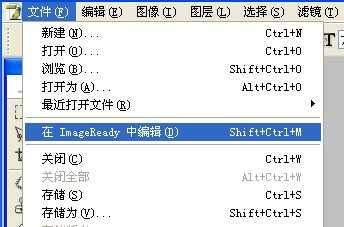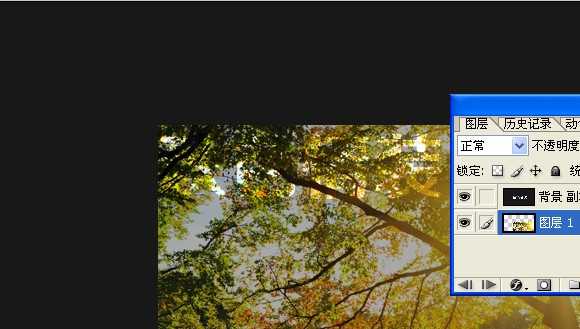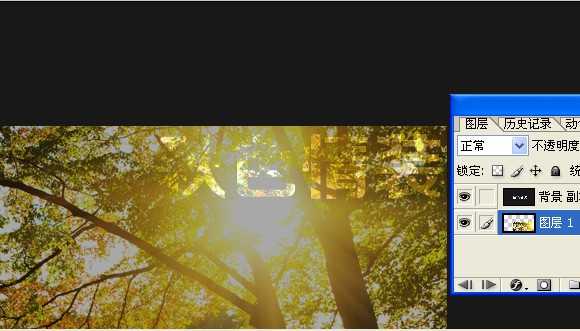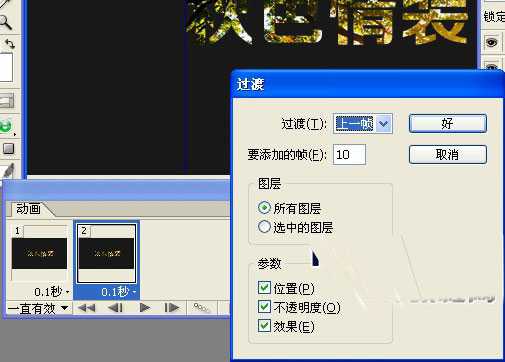站长资源平面设计
PS简单几步制作秋意文字GIF动画效果
简介秋天已经到了,今天官方为大家推荐了一篇PS简单几步制作秋意文字GIF动画效果教程,教程制作出来的效果非常漂亮,方法也很简单。推荐过了,喜欢的朋友快点来学习吧!具体的制作步骤如下:1.创建一个新的文件,大小自定义,百度找一个秋天素材,打开拖入新建的文件,Ctrl+t缩小到适合大小。2.Shift
秋天已经到了,今天为大家推荐了一篇PS简单几步制作秋意文字GIF动画效果教程,教程制作出来的效果非常漂亮,方法也很简单。推荐过了,喜欢的朋友快点来学习吧!
具体的制作步骤如下:
1.创建一个新的文件,大小自定义,百度找一个秋天素材,打开拖入新建的文件,Ctrl+t缩小到适合大小。
2.Shift+Ctrl+N新建一个图层,Shift+F5填充一个颜色,色值为#181818
3.选择T键入文本,我用的是方正正黑体字体,网上很多你可以去下载一个,在画布上输入文字,文字要一个层,如下图所示:
4.选择字体图层Ctrl+左键,然后删除字体图层。
5.按"删除键"删除边框里面的部分,Ctrl+D取消边框,得到:
6.高版本ps在图层里面勾选动画,8.0的ps请转到ImgageReady里面工作。入下图:
7.在动画里面设置时间为0.1秒,复制一层。
8.这部比较重要,选中素材图层,动画图层1把素材移动左上角,动画图层2把素材移动右上角。、
动画图层1移动:
动画图层2移动:
9.做过渡。参数如图:
10.点击"好",完成。
教程结束,以上就是用PS简单几步制作秋意文字GIF动画效果过程,希望大家喜欢!谢谢大家阅读本教程!