站长资源平面设计
Photoshop制作漂亮的金色教师节立体字
简介文字制作大致分为三个部分:首先是前期文字的制作,用文字和图形等搭配做出有个性的文字;然后用图层样式等给表面文字加上质感;最后制作立体面即可。 最终效果1、新建一个1000 * 800像素,分辨率为72的画布。选择渐变工具,颜色设置如图1,然后由中心向边角拉出图2所示的径向渐变作为背景。 <图1> <
文字制作大致分为三个部分:首先是前期文字的制作,用文字和图形等搭配做出有个性的文字;然后用图层样式等给表面文字加上质感;最后制作立体面即可。
最终效果
1、新建一个1000 * 800像素,分辨率为72的画布。选择渐变工具,颜色设置如图1,然后由中心向边角拉出图2所示的径向渐变作为背景。 
<图1> 
<图2>
2、新建一个组,在组里新建一个图层,选择一种行楷或草书字体,输入主体文字,然后根据文字笔画加上一些流畅的线条,如下图。 
<图3>
3、线条的交汇处可以删除一部分,如下图。然后把文字及线条图层合并为一个图层。 
<图4>
4、可以直接使用下面的文字素材,右键保存后用PS打开,素材为PNG格式,拖进来即可使用。 
<图5>
5、锁定文字像素区域,选择渐变工具,颜色设置如图6,黄色至橙黄色渐变,然后由文字顶部向下拉出图7所示的线性渐变。 
<图6> 
<图7>
6、选择菜单:图层 > 图层样式 > 斜面和浮雕,设置好后再设置等高线,参数设置如图8,9,效果如图10。 
<图8> 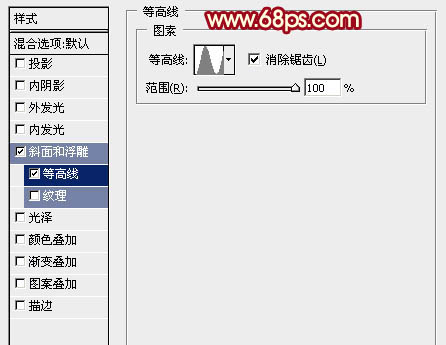
<图9> 
<图10>
7、按ctrl + J 把当前文字图层复制一层,然后修改一下斜面和浮雕参数,确定后再把填充改为:0%,效果如图12。 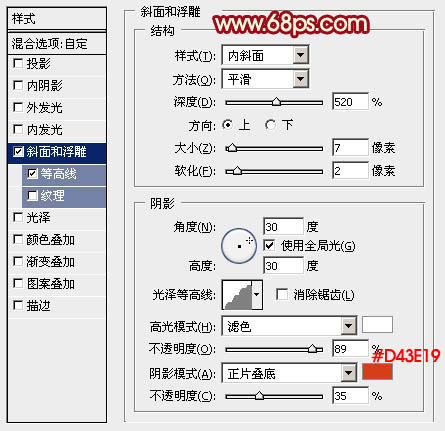
<图11> 
<图12>
8、按Ctrl + J 把当前文字副本图层复制一层,再修改一下斜面和浮雕参数,确定后按住Alt键添加图层蒙版没用白色画笔把文字中间部分稍微涂抹一下。 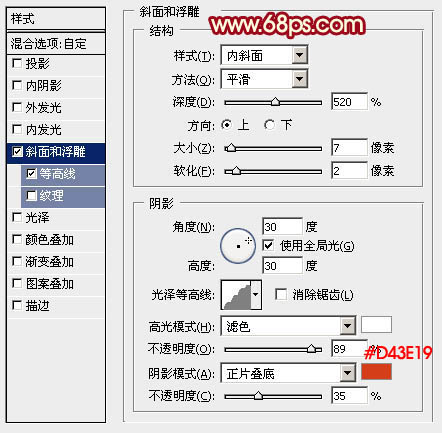
<图13>
上一页12 下一页 阅读全文
上一篇:PS制作精美漂亮的琥珀字体