站长资源平面设计
Photoshop使用3D功能制作震撼的土黄色立体字
简介先看看效果图 1、先打开PS,新建一个文档,大小差不多就行,图片大的话后期渲染可能会出问题,我这里都有些大了,你们随意。 2、因为要用到背景层,所以,先双击背景层,弹出解锁的对话框,点确定解锁。 3、背景层太白了,有点晃眼,然后随意加了个灰色 4、然后给背景层加一点质感,这里我用到滤镜-杂色
先看看效果图

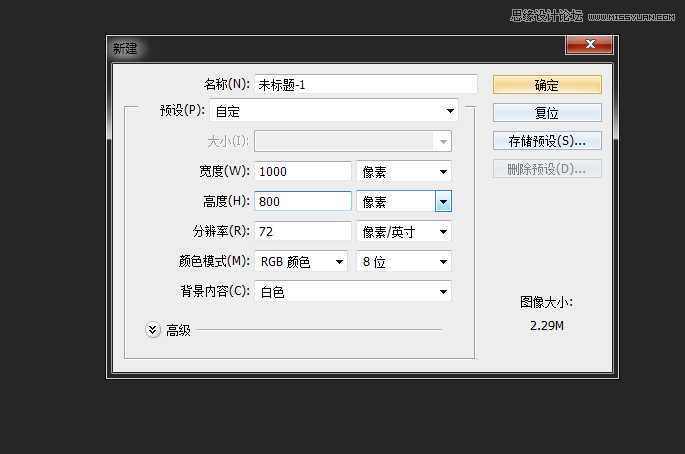
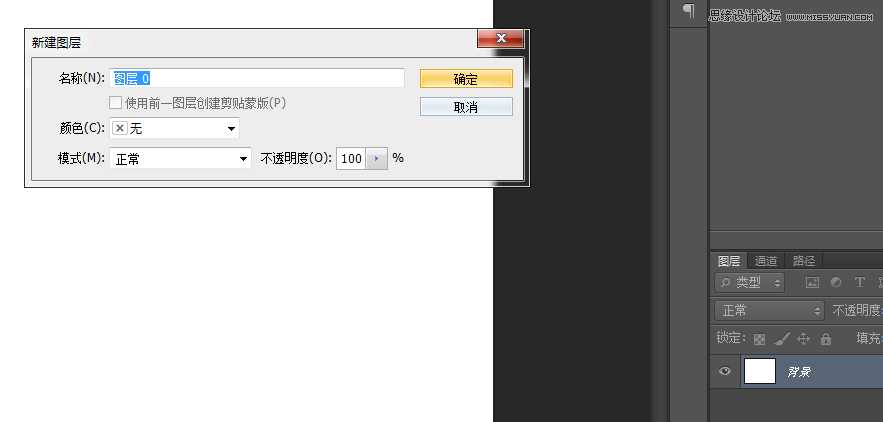
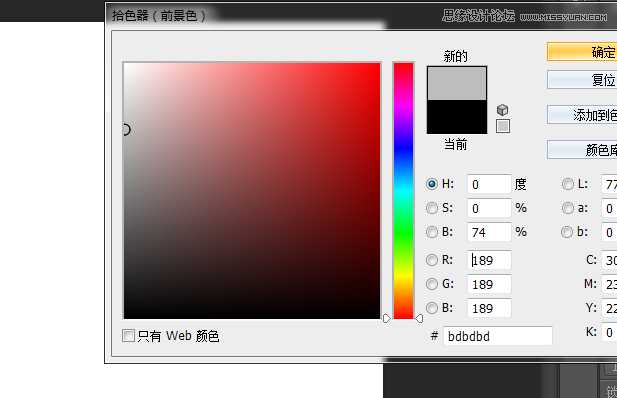
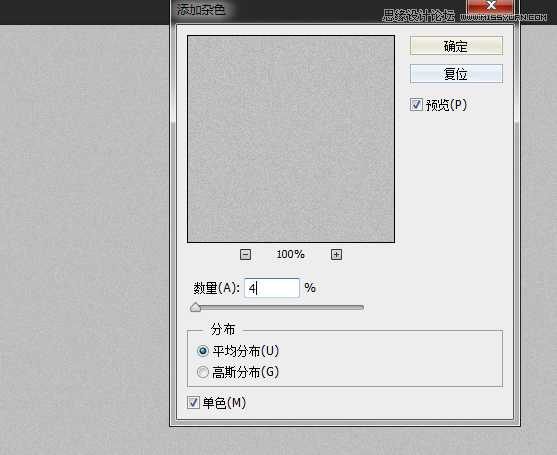




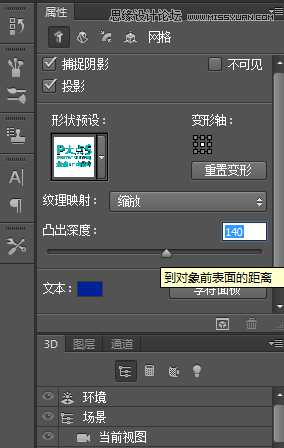


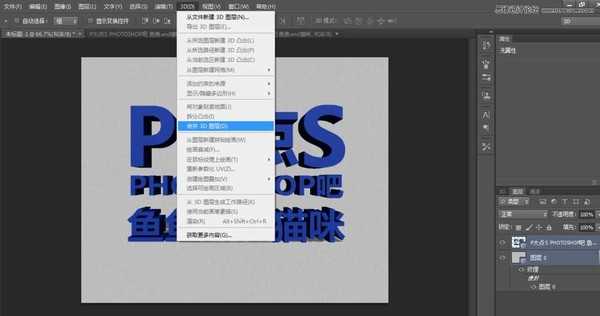

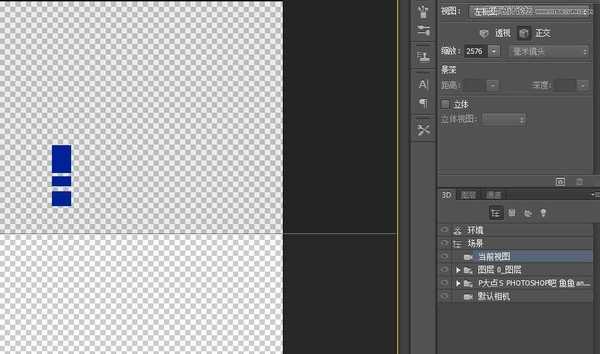
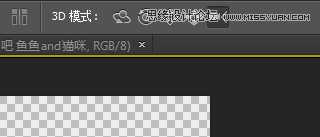
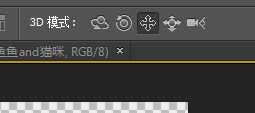
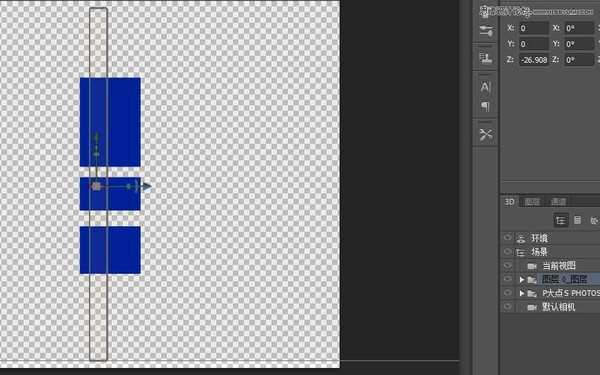
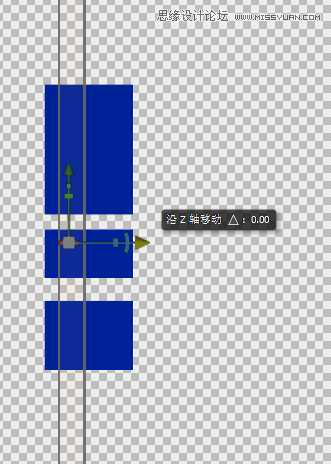
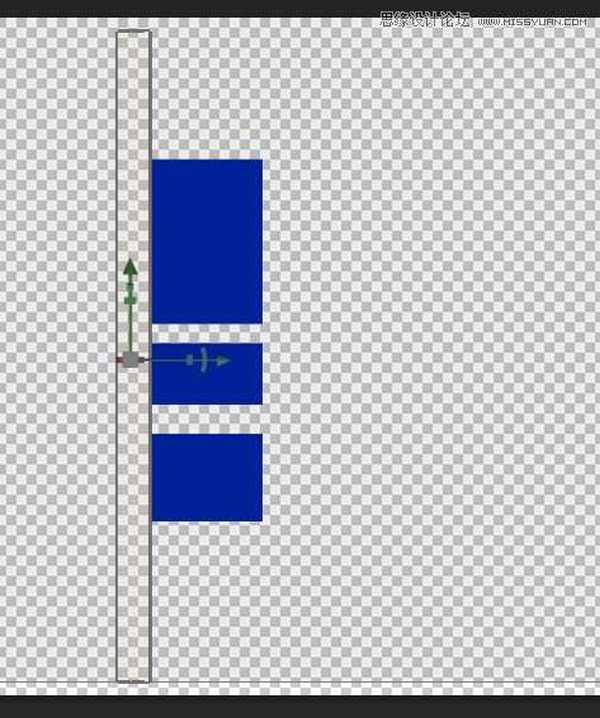
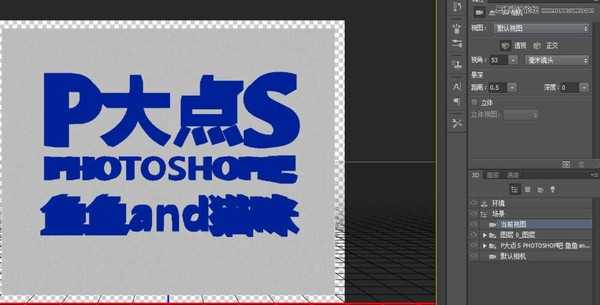


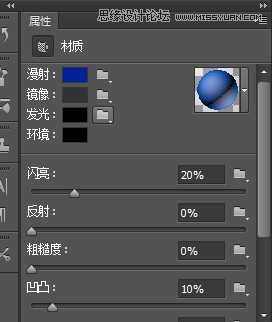
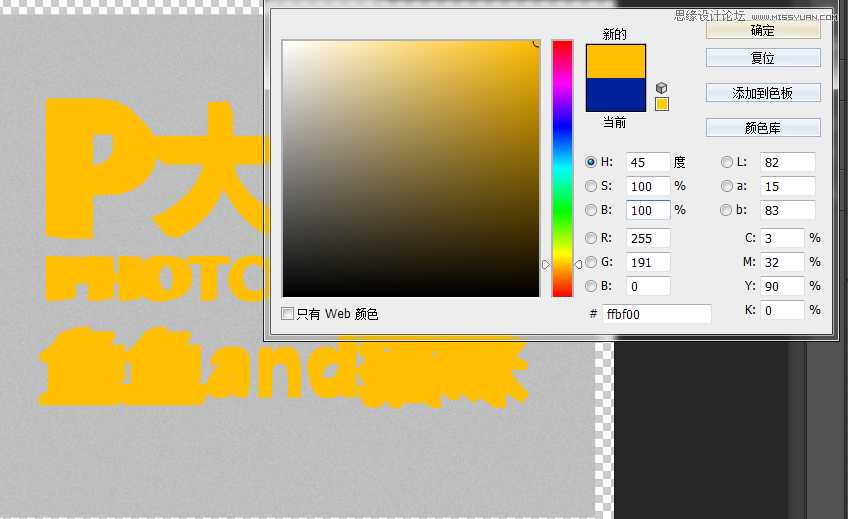




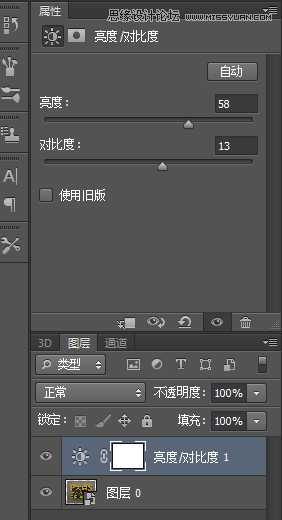

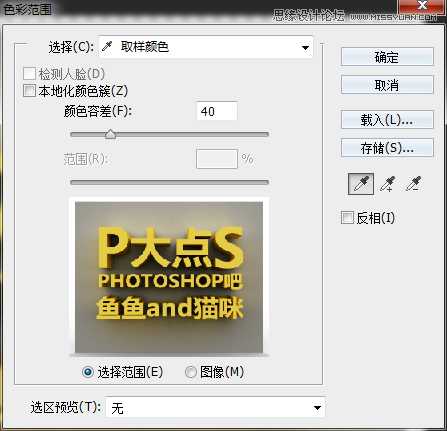



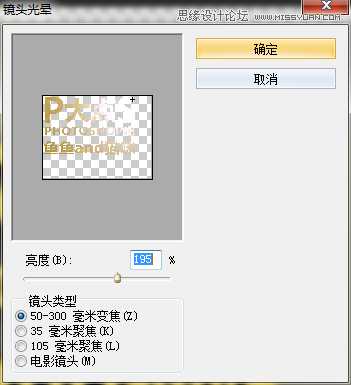
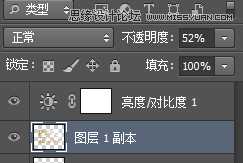
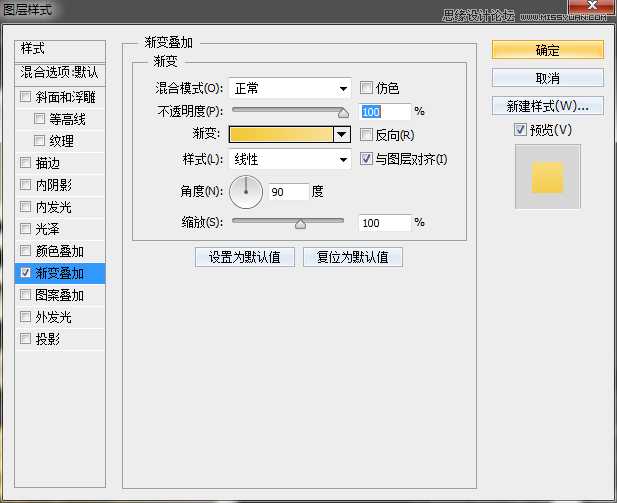
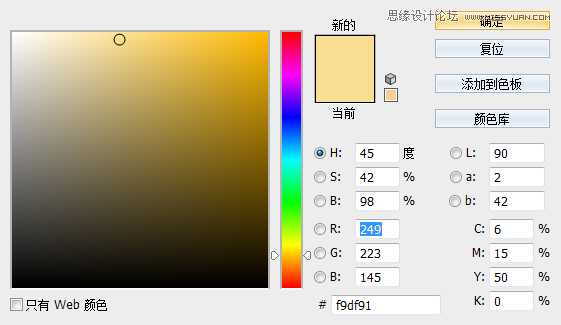
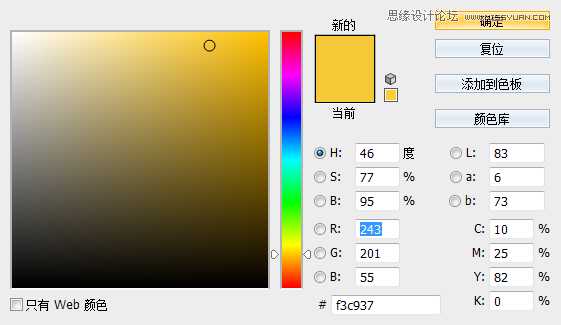
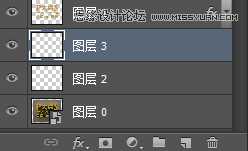
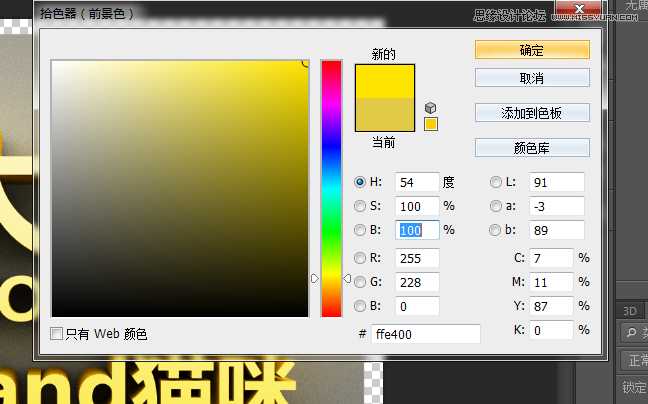







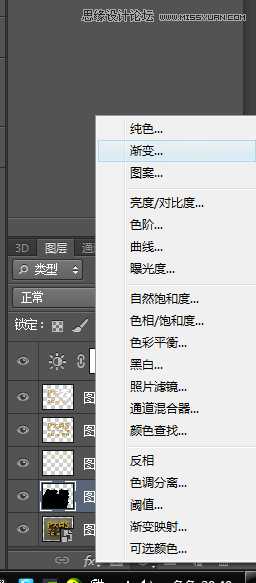
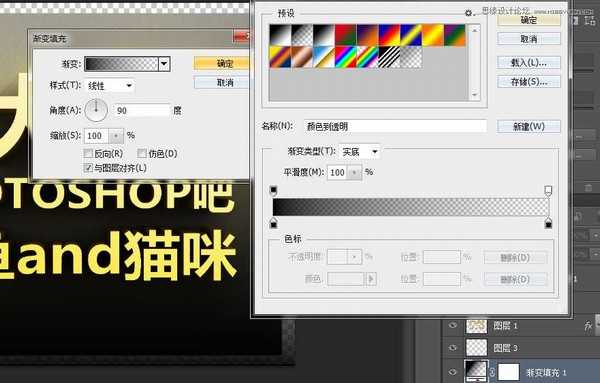
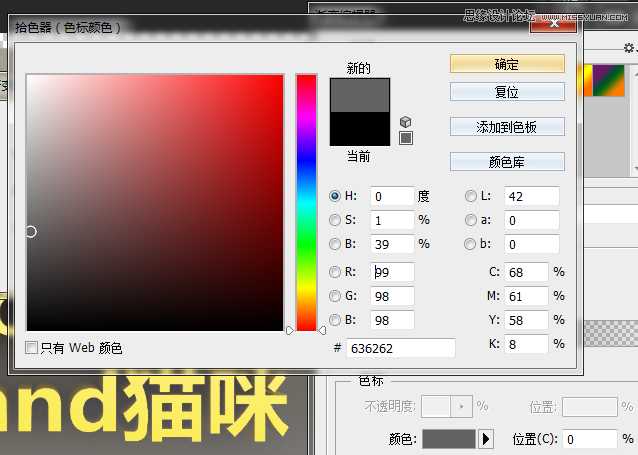
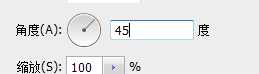
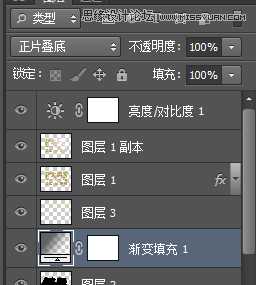



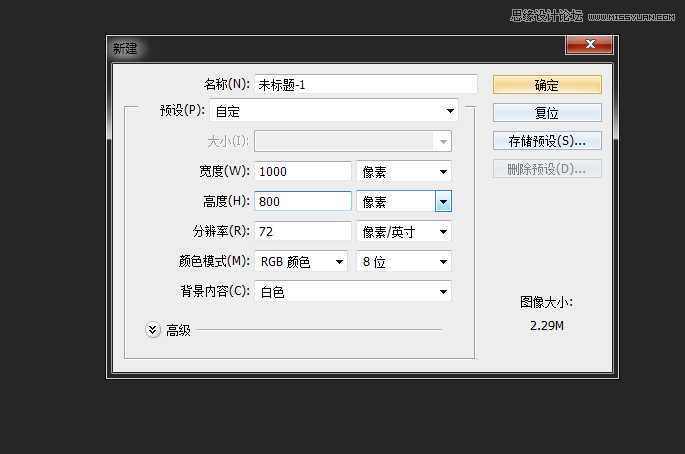
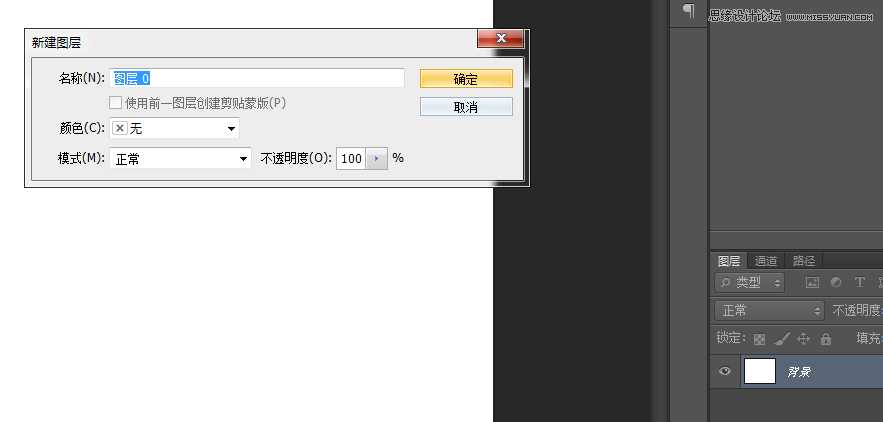
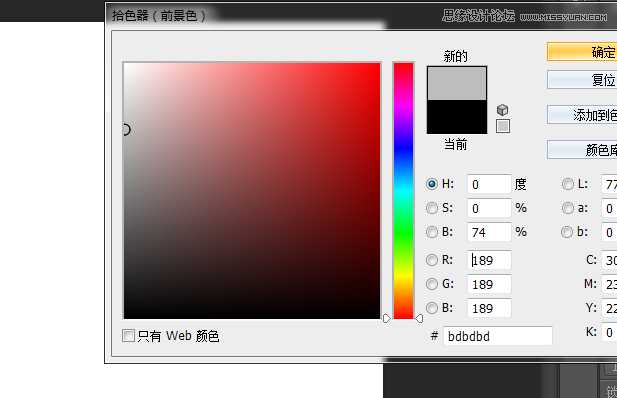
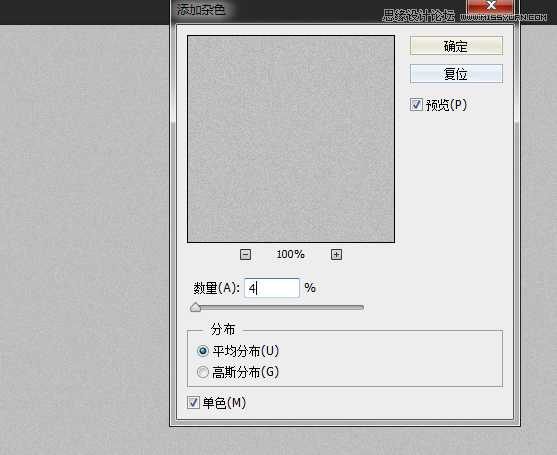




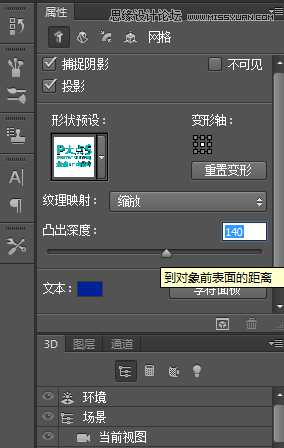


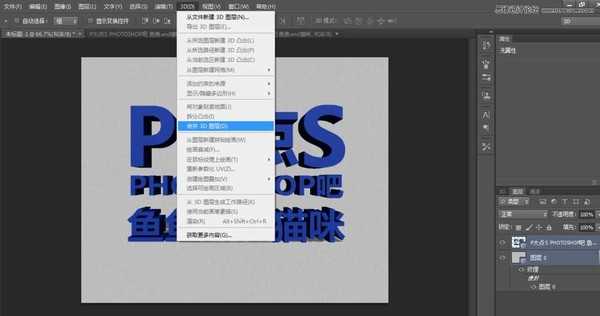

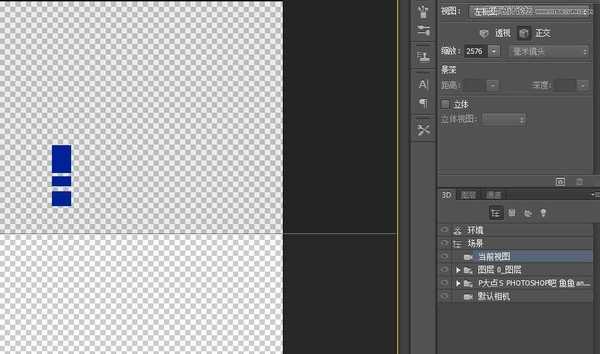
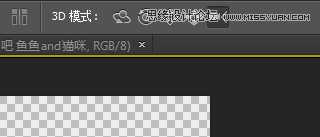
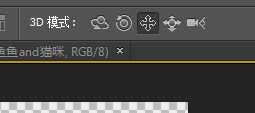
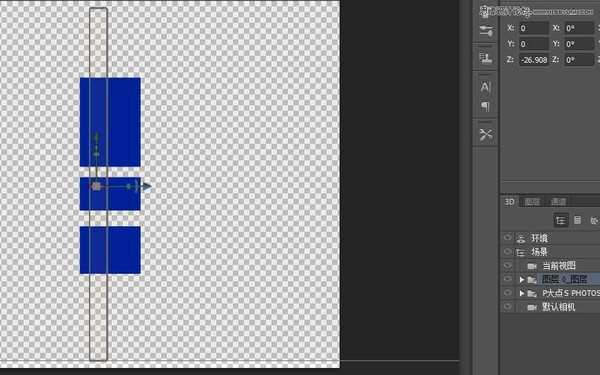
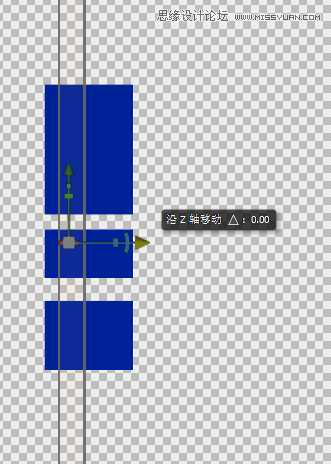
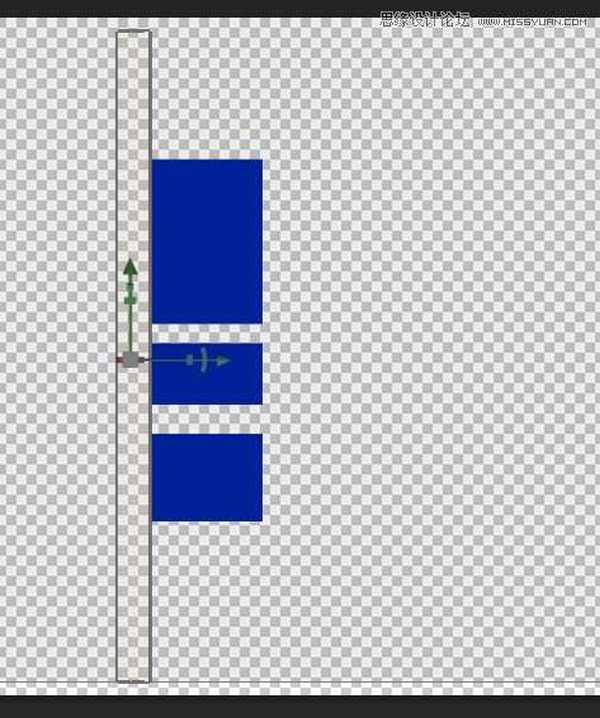
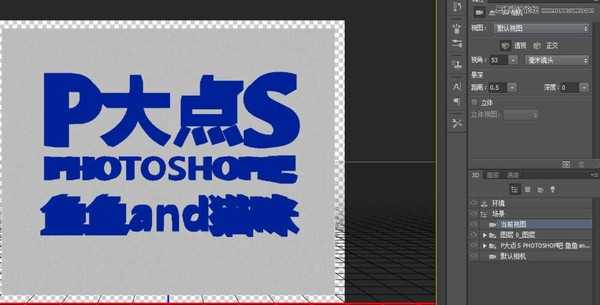


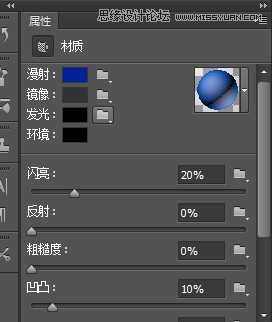
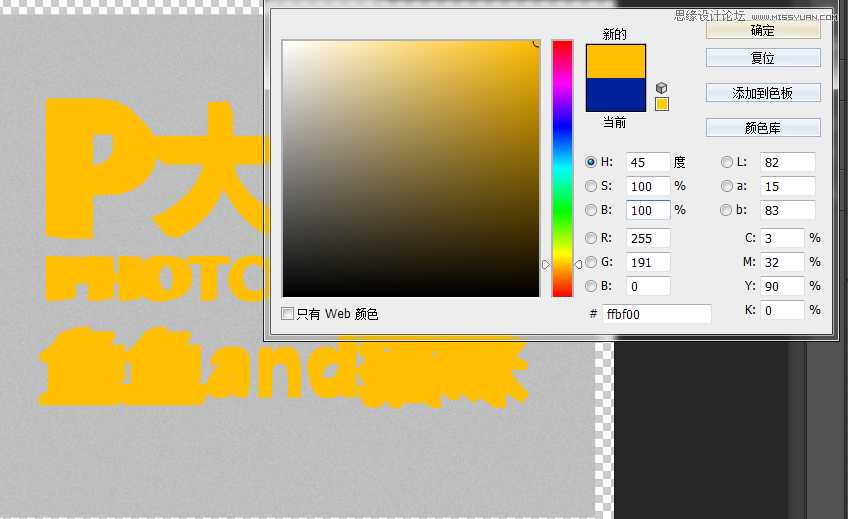




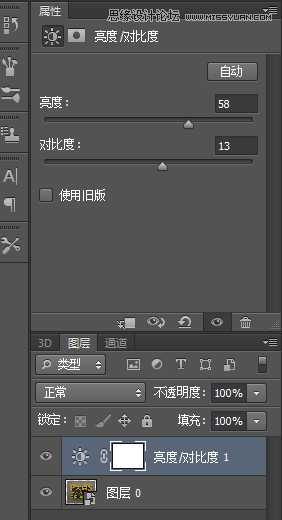

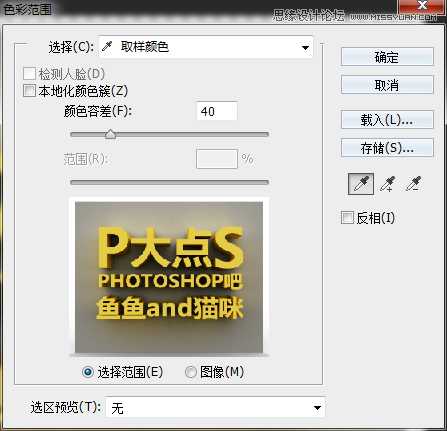



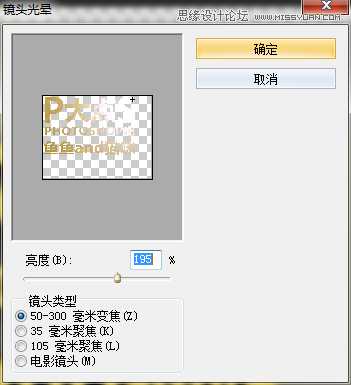
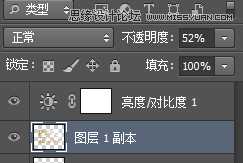
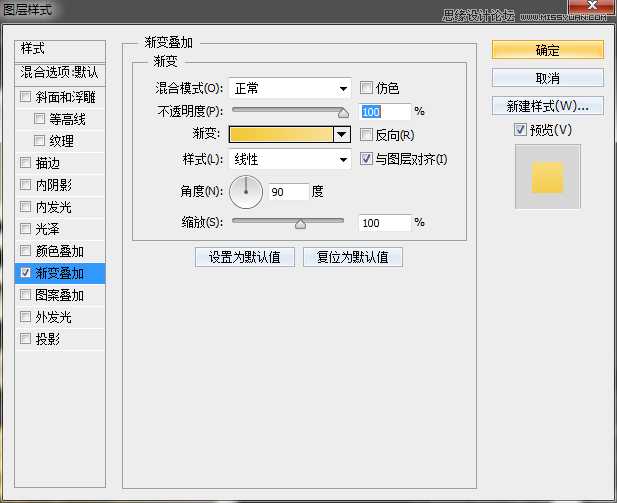
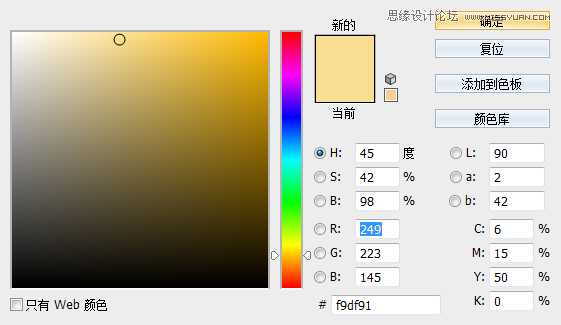
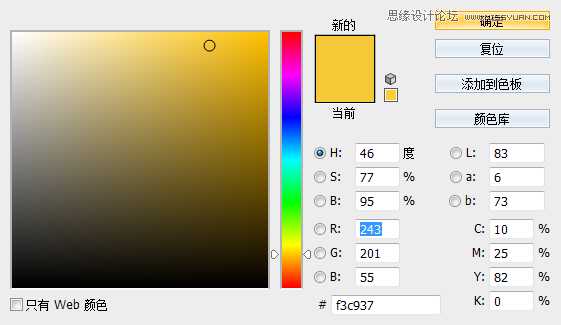
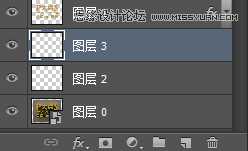
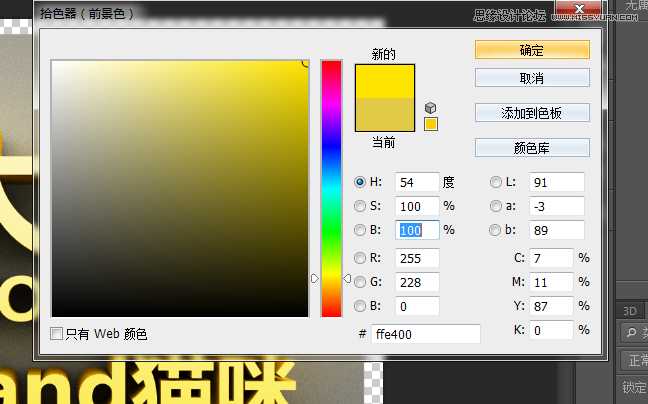







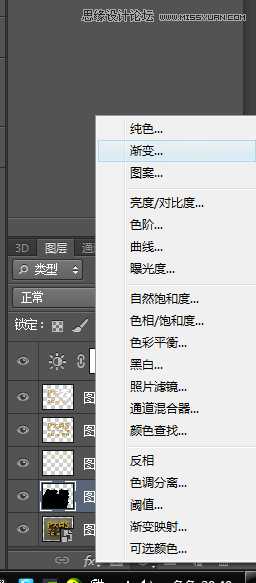
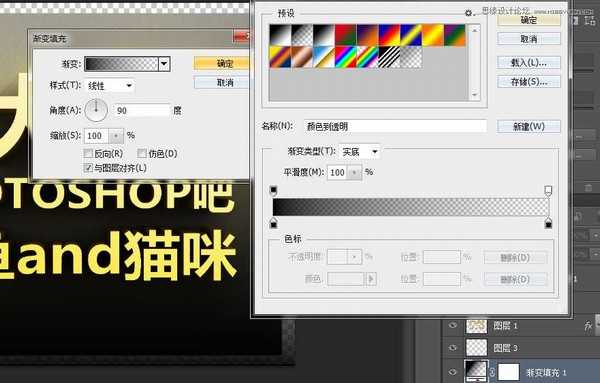
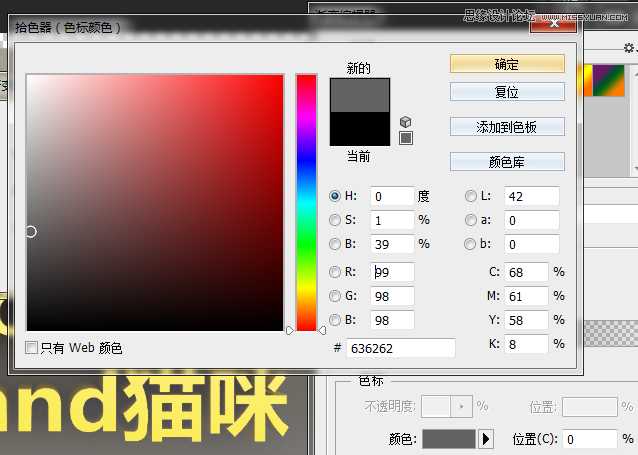
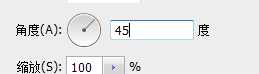
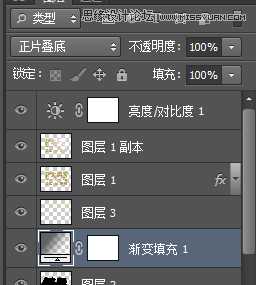


下一篇:PS制作结霜的甜糖文字效果