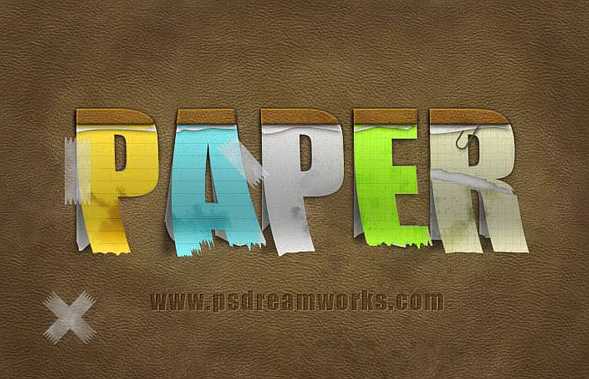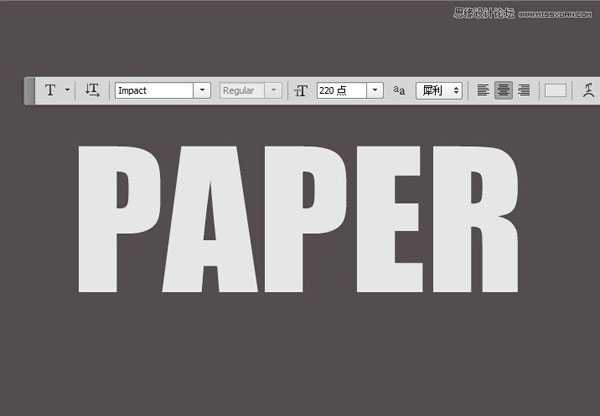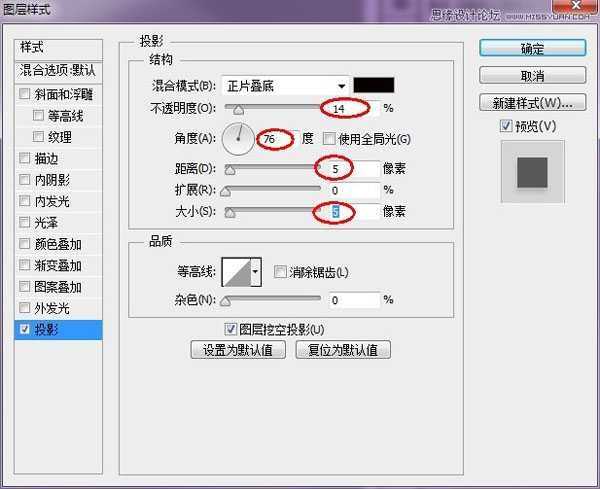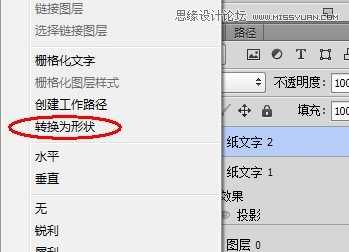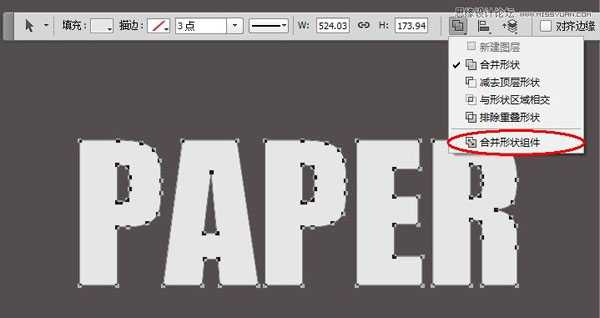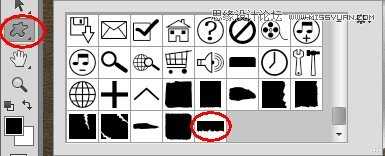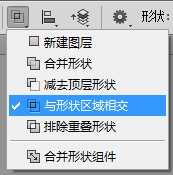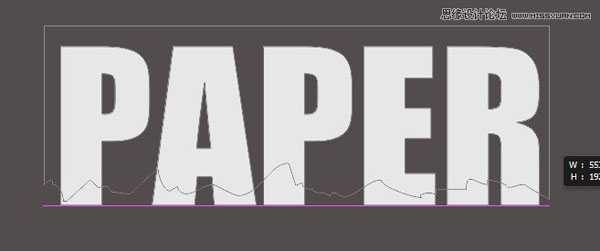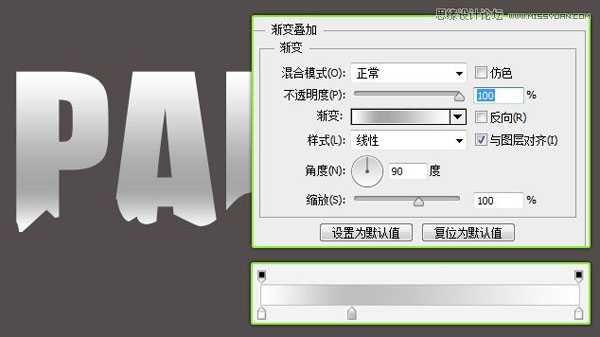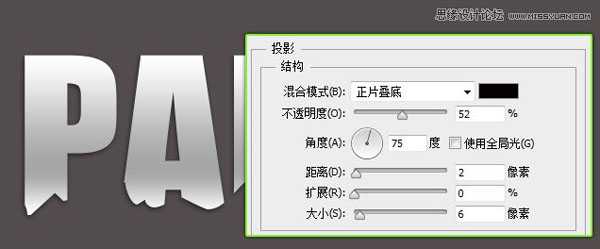站长资源平面设计
photoshop打造贴纸效果的创意字体教程
简介具体的制作步骤如下:第1步:新建一个PSD文档,输入你想要的文字,这里我使用的是Impact字体。你可以根据自己的喜好来定义画布与字体的尺寸。将文字图层命名为纸文字1。 第2步:将纸文字1图层复制一层,命名为纸文字2。回到纸文字1图层,对其添加阴影,参数设置如下: 将纸文字1图层隐藏,点击纸文
具体的制作步骤如下:
第1步:
新建一个PSD文档,输入你想要的文字,这里我使用的是Impact字体。你可以根据自己的喜好来定义画布与字体的尺寸。将文字图层命名为纸文字1。
第2步:
将纸文字1图层复制一层,命名为纸文字2。回到纸文字1图层,对其添加阴影,参数设置如下:将纸文字1图层隐藏,点击纸文字2图层,右键点击,将文本转换为形状。
第3步:
使用路径选择工具选取所有字母形状,点击合并形状组件(CS6版本,其他版本点击合并按钮),将所有形状合并。将纸文字2图层复制一层备用,命名为纸文字3第4步:
接下来我们来创建撕裂的纸张效果,你需要下载这些破损的纸张形状。安装上之后,先用路径选择工具选择文字2图层中所有文字形状,然后选择自定义形状工具,在画布上右键点击,在弹出的菜单中选择合适形状。将路径操作设置为”与形状区域相交”,这样所绘制的自定义形状与文字形状相交的区域会被保留,其他区域被隐藏
第5步:
为纸文字2图层添加渐变叠加图层样式,参数设置如下图然后为其添加阴影
上一页12 下一页 阅读全文