站长资源平面设计
Photoshop设计制作漂亮喜庆的红色彩带春字
简介最终效果<图1> 1、新建一个800 * 600像素的文件,背景填充黑色。新建一个组,用钢笔勾出春字边缘的花纹图案,如下图。文字比较对称,勾一半的路径就可以,然后复制再翻转一下再合并,效果如图3。怕麻烦的话可以直接使用图4所示的PNG素材。<图2> <图3> <图4> 2、锁定图层像素区域,选择渐
最终效果

<图1>
1、新建一个800 * 600像素的文件,背景填充黑色。新建一个组,用钢笔勾出春字边缘的花纹图案,如下图。文字比较对称,勾一半的路径就可以,然后复制再翻转一下再合并,效果如图3。怕麻烦的话可以直接使用图4所示的PNG素材。
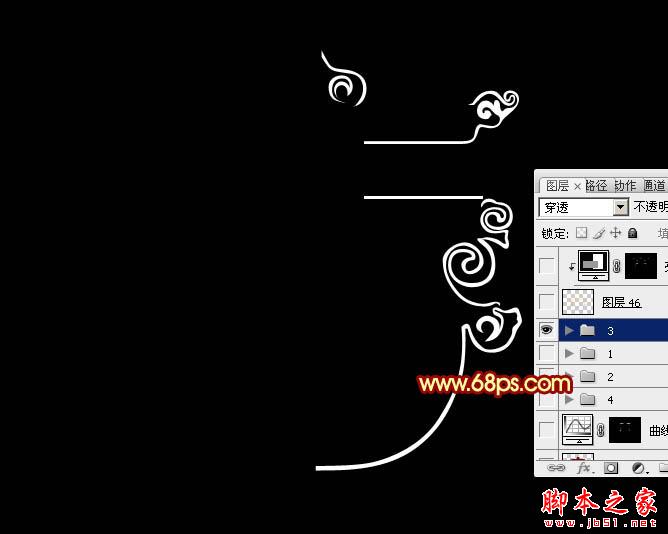
<图2>
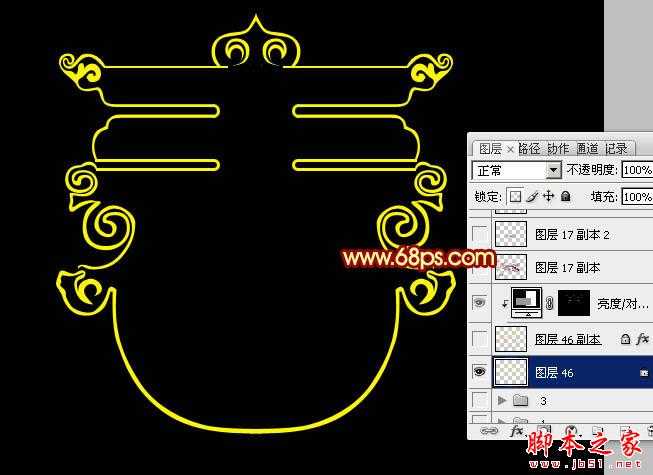
<图3>

<图4>
2、锁定图层像素区域,选择渐变工具,颜色设置如图5,由上至下拉出图6所示的线性渐变。
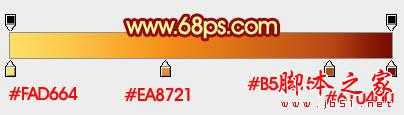
<图5>
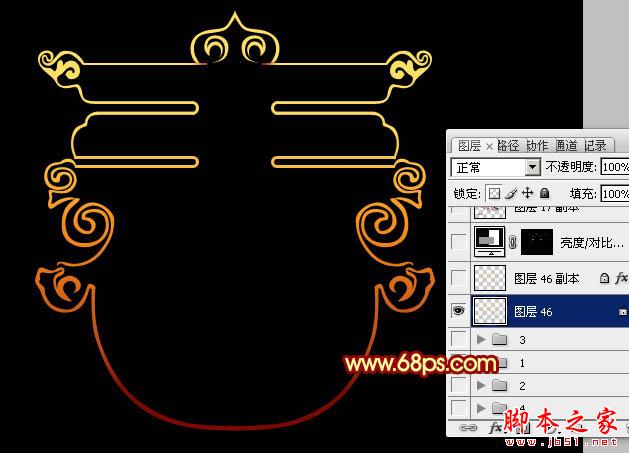
<图6>
3、创建图层调出图层样式,设置斜面与浮雕,外发光,参数设置如图7,8,效果如图9。

<图7>
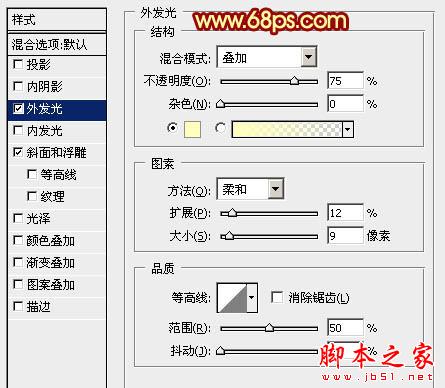
<图8>

<图9>
4、创建亮度/对比度调整图层,把对比度调到最大,然后把蒙版填充黑色,用白色画笔把花纹部分需要加强的部分擦出来,效果如图11。

<图10>

<图11>
5、在背景图层上面新建一个组,现在来制作彩带部分,先来制作右侧部分,需要完成的效果如下图。
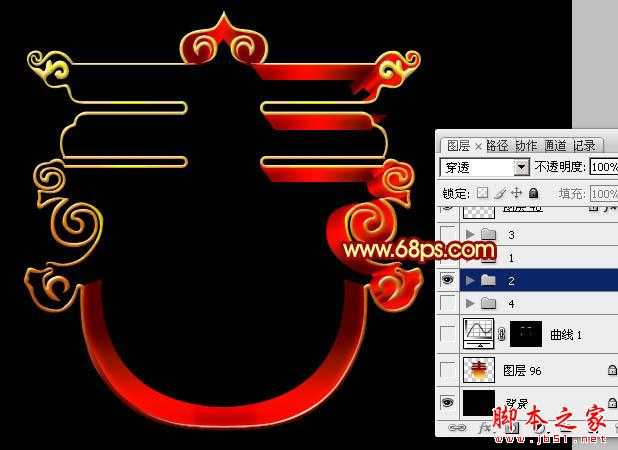
<图12>
6、在组里新建一个图层,用钢笔勾出图13所示的选区,拉出图14所示的线性渐变。

<图13>

<图14>
7、新建一个图层,用钢笔勾出下图所示的选区,用同上的渐变色拉出下图所示的效果。

<图15>
8、新建一个图层,用钢笔勾出下图所示的选区,拉上同上的渐变色。

<图16>
9、新建一个图层,用钢笔勾出内部花纹立体面选区,用同上的渐变色拉出渐变。

<图17>
10、新建一个图层,内侧花纹也是同样的方法拉上渐变。

<图18>
11、新建图层,同上的方法做出其它面板的渐变,效果如下图。

<图19>
12、左侧的直接复制右侧的,效果如下图。

<图20>
13、在背景图层上面新建一个图层,用钢笔勾出下图所示的选区,拉上图22所示的线性渐变。

<图21>
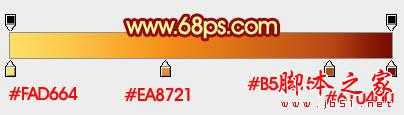
<图22>
14、创建曲线调整图层,适当增加亮度,确定后把蒙版填充黑色,用白色画笔把有反光的部分擦出来,如图24。

<图23>

<图24>
15、打开灯笼素材(教程可以参考之前的教程),拖进来解锁后放到合适的文字,并调整好大小。

<图25>

<图26>
16、把灯笼图层复制一层,混合模式改为“正片叠底”,按住Alt键添加图层蒙版,用白色画笔把顶部擦出来,效果如下图。

<图27>
17、打开桃花素材,拖进来,放到灯笼图层的下面,混合模式改为“强光”,效果如图29。

<图28>

<图29>
18、灯笼上面再加上一个福字,效果如下图。

<图30>
19、在图层的最上面创建亮度/对比度调整图层,参数设置如图31,效果如图32。

<图31>

<图32>
最后调整一下细节,完成最终效果。

<图33>

<图1>
1、新建一个800 * 600像素的文件,背景填充黑色。新建一个组,用钢笔勾出春字边缘的花纹图案,如下图。文字比较对称,勾一半的路径就可以,然后复制再翻转一下再合并,效果如图3。怕麻烦的话可以直接使用图4所示的PNG素材。
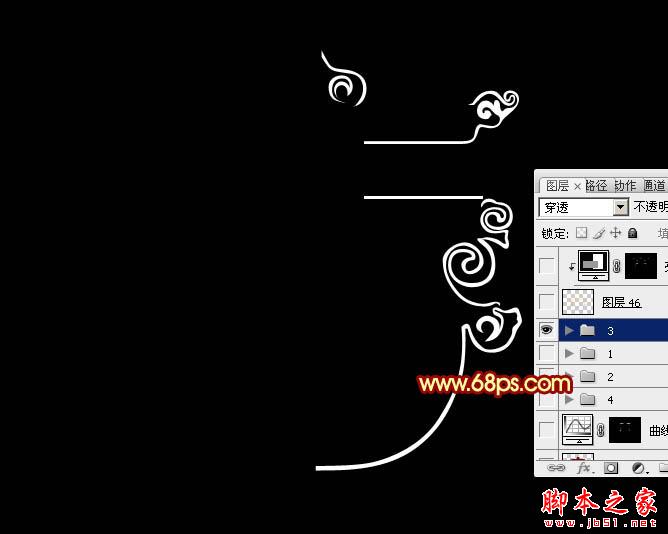
<图2>
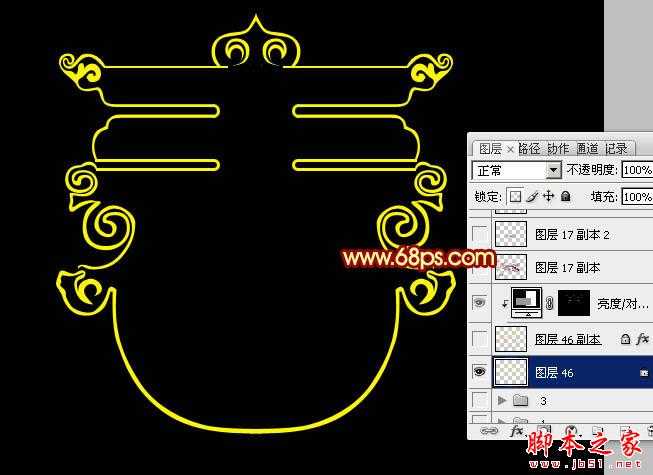
<图3>

<图4>
2、锁定图层像素区域,选择渐变工具,颜色设置如图5,由上至下拉出图6所示的线性渐变。
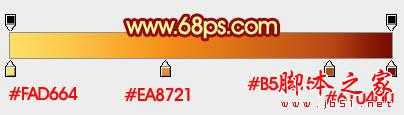
<图5>
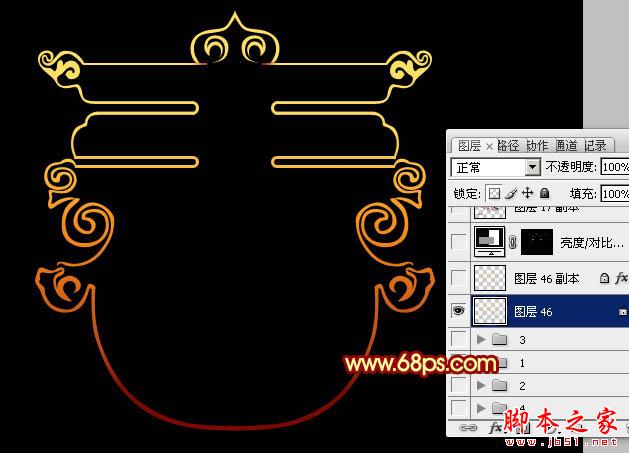
<图6>
3、创建图层调出图层样式,设置斜面与浮雕,外发光,参数设置如图7,8,效果如图9。

<图7>
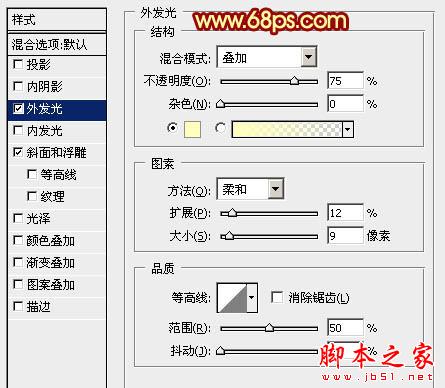
<图8>

<图9>
4、创建亮度/对比度调整图层,把对比度调到最大,然后把蒙版填充黑色,用白色画笔把花纹部分需要加强的部分擦出来,效果如图11。

<图10>

<图11>
5、在背景图层上面新建一个组,现在来制作彩带部分,先来制作右侧部分,需要完成的效果如下图。
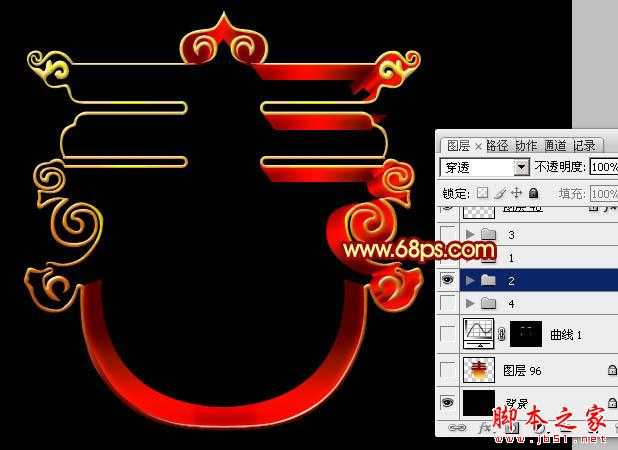
<图12>
6、在组里新建一个图层,用钢笔勾出图13所示的选区,拉出图14所示的线性渐变。

<图13>

<图14>
7、新建一个图层,用钢笔勾出下图所示的选区,用同上的渐变色拉出下图所示的效果。

<图15>
8、新建一个图层,用钢笔勾出下图所示的选区,拉上同上的渐变色。

<图16>
9、新建一个图层,用钢笔勾出内部花纹立体面选区,用同上的渐变色拉出渐变。

<图17>
10、新建一个图层,内侧花纹也是同样的方法拉上渐变。

<图18>
11、新建图层,同上的方法做出其它面板的渐变,效果如下图。

<图19>
12、左侧的直接复制右侧的,效果如下图。

<图20>
13、在背景图层上面新建一个图层,用钢笔勾出下图所示的选区,拉上图22所示的线性渐变。

<图21>
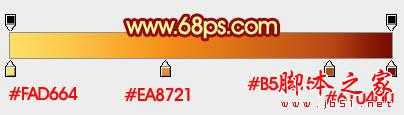
<图22>
14、创建曲线调整图层,适当增加亮度,确定后把蒙版填充黑色,用白色画笔把有反光的部分擦出来,如图24。

<图23>

<图24>
15、打开灯笼素材(教程可以参考之前的教程),拖进来解锁后放到合适的文字,并调整好大小。

<图25>

<图26>
16、把灯笼图层复制一层,混合模式改为“正片叠底”,按住Alt键添加图层蒙版,用白色画笔把顶部擦出来,效果如下图。

<图27>
17、打开桃花素材,拖进来,放到灯笼图层的下面,混合模式改为“强光”,效果如图29。

<图28>

<图29>
18、灯笼上面再加上一个福字,效果如下图。

<图30>
19、在图层的最上面创建亮度/对比度调整图层,参数设置如图31,效果如图32。

<图31>

<图32>
最后调整一下细节,完成最终效果。

<图33>