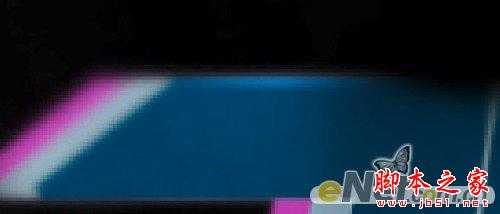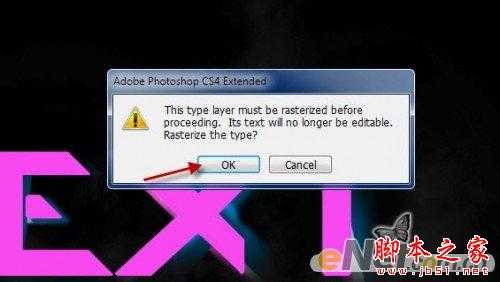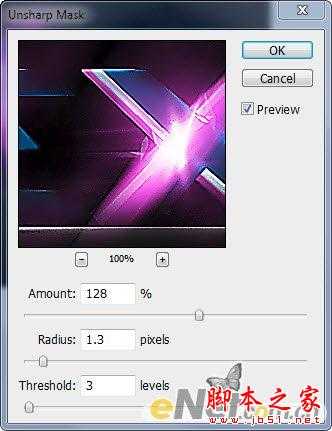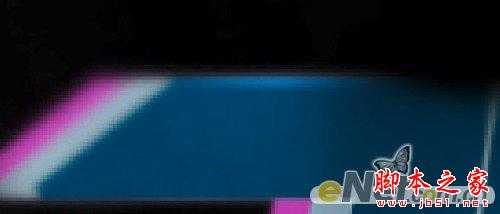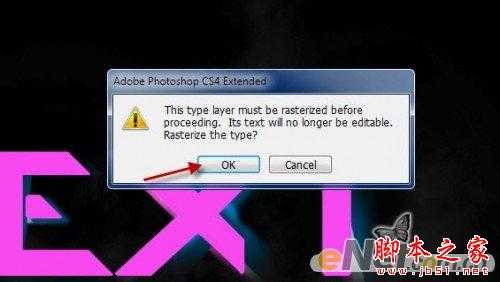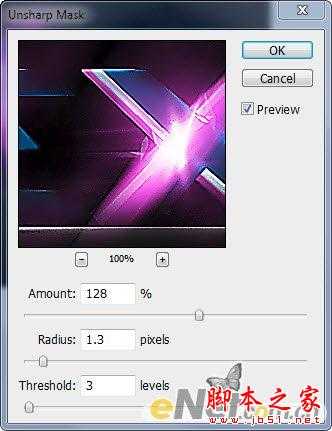站长资源平面设计
photoshop设计打造出紫色炫丽亮光层叠文字效果
简介最终效果 1.创建一个黑色背景的文档,从网上寻找一个如下样子的字体,在画布上输入文字 复制这个层,并填充不同的颜色,稍微向右移动 在复制第二个层,填充如下颜色,稍微向右移动 2.栅格化这些文字,并将这些文字合并在一起,用一个“橡皮擦”工具擦去这些文字的边缘,如下图所示
最终效果