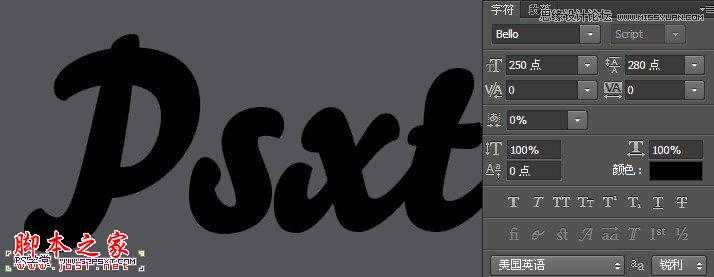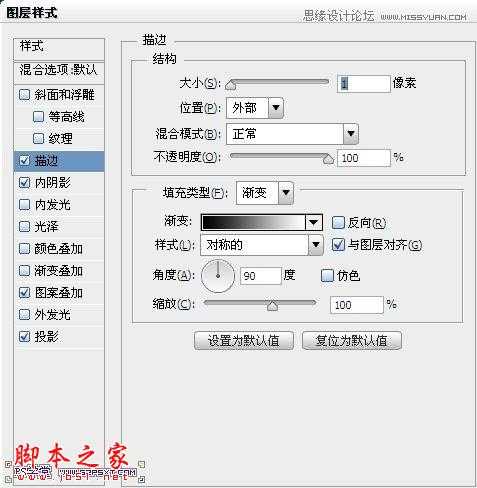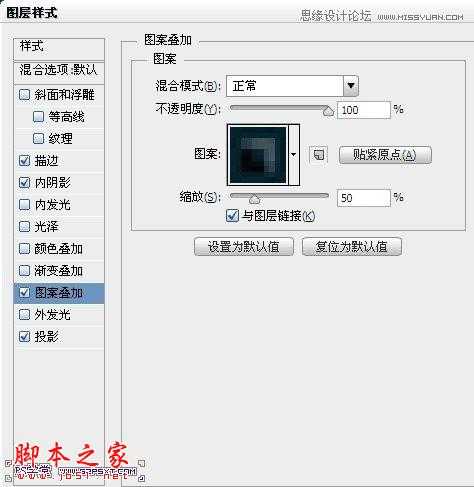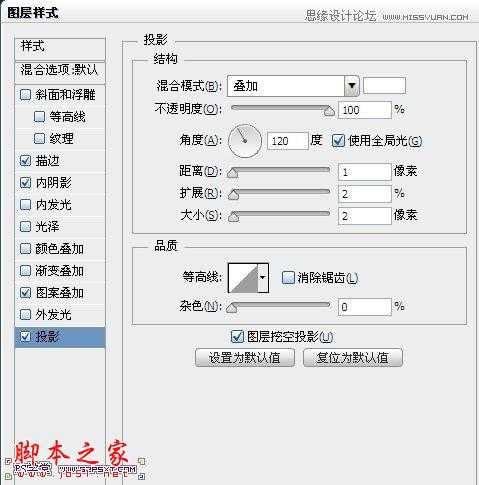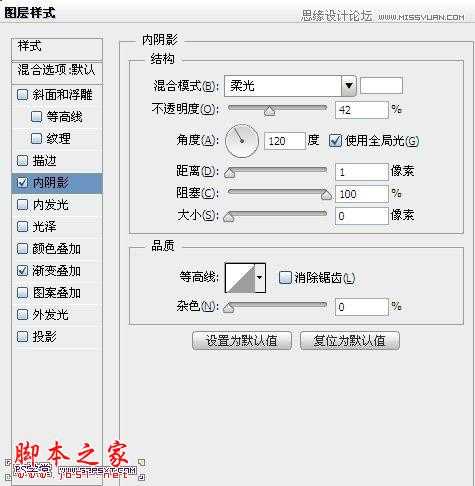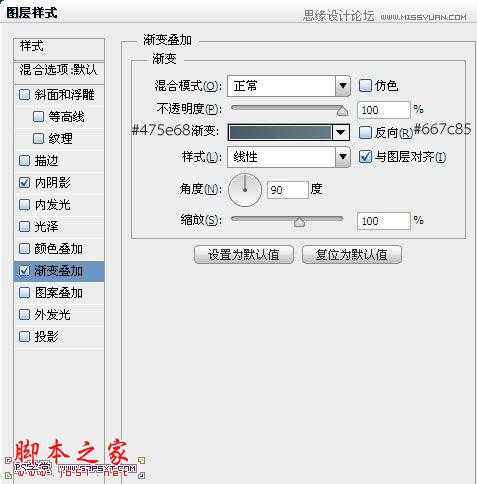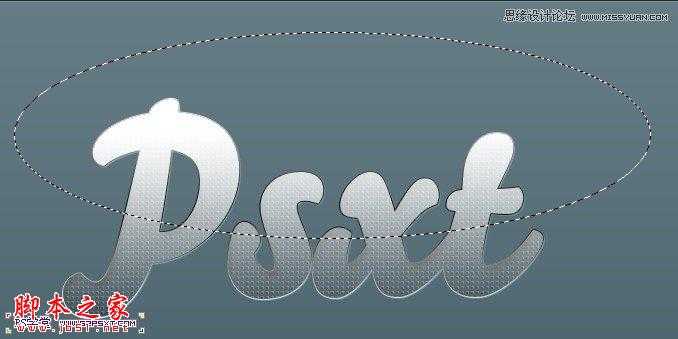站长资源平面设计
Photoshop设计制作网格图案效果的凹陷字
简介先看看效果图 素材: photoshop教程教程: 1.新建600*400px大小的文档,编辑填充颜色#535559. 2.打上字体PS学堂的简称“PSXT”,这里字体我选择的是“Bello”(素材提供),颜色黑色。 3.给字体设置图层样式如
先看看效果图

photoshop教程教程:
1.新建600*400px大小的文档,编辑填充颜色#535559.

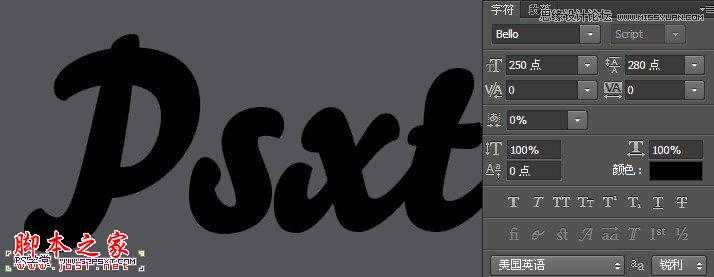
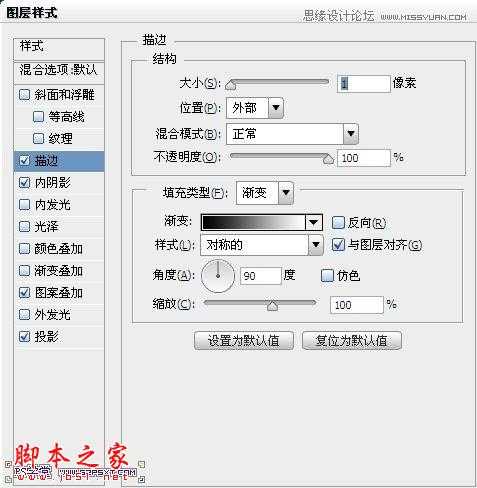

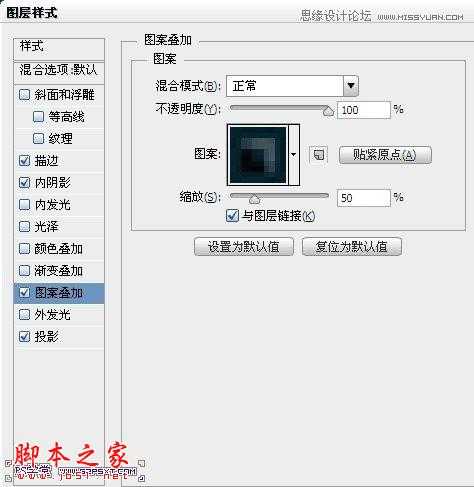
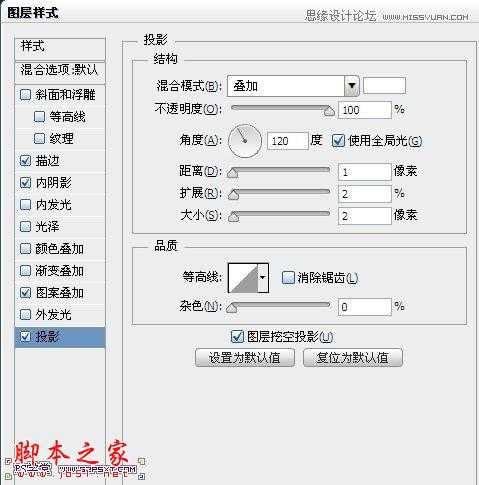

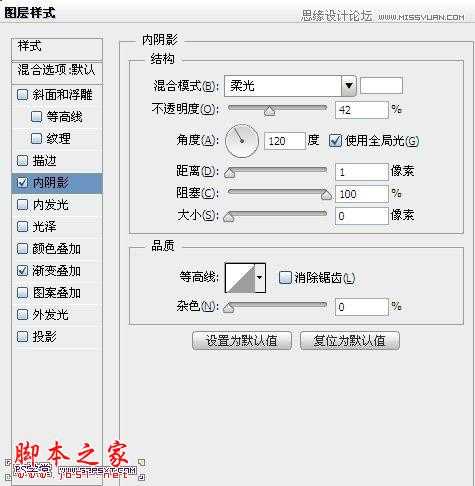
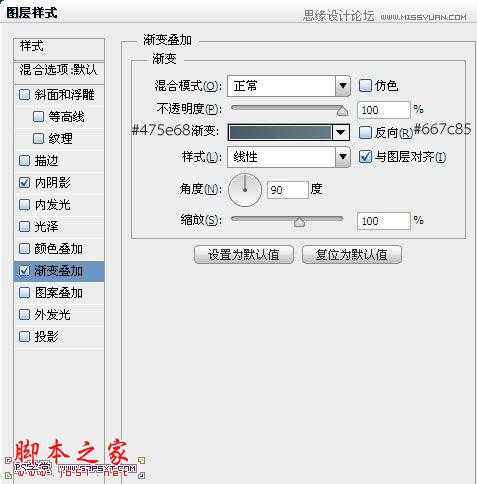


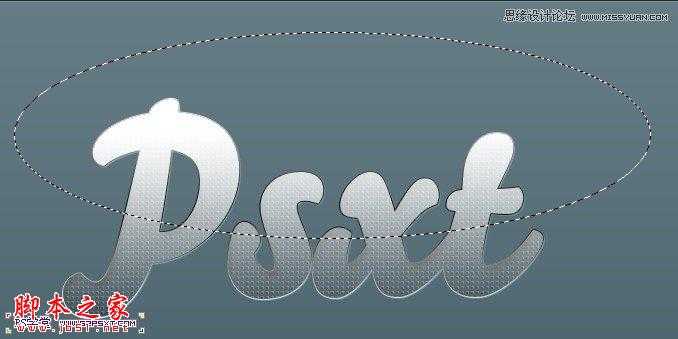





photoshop教程教程:
1.新建600*400px大小的文档,编辑填充颜色#535559.