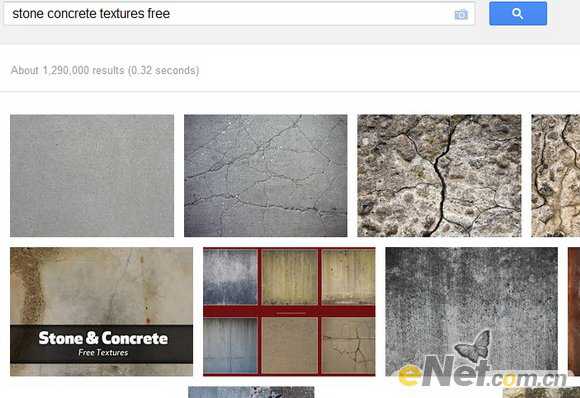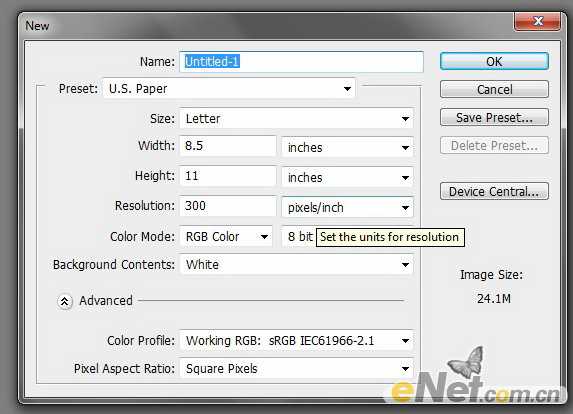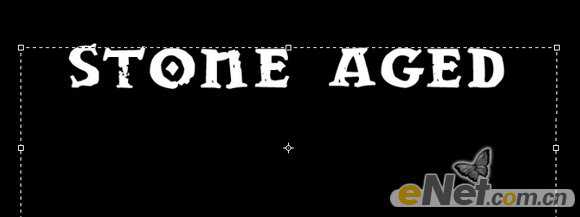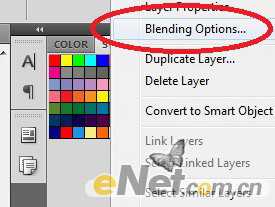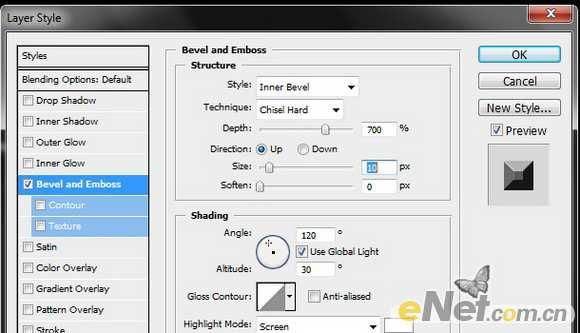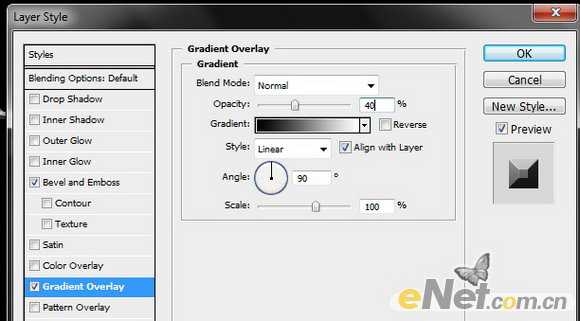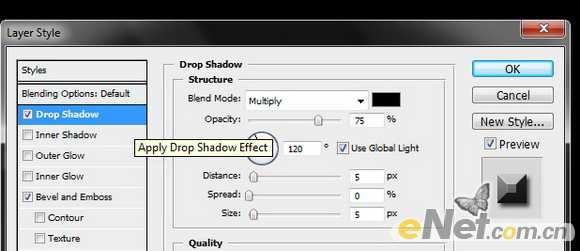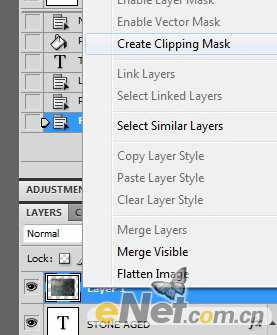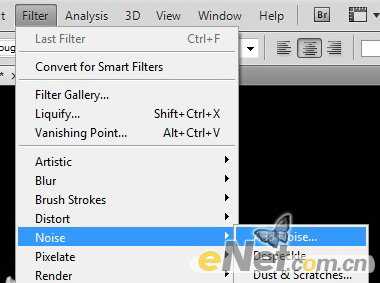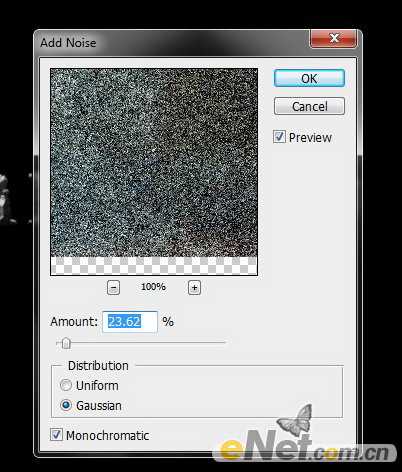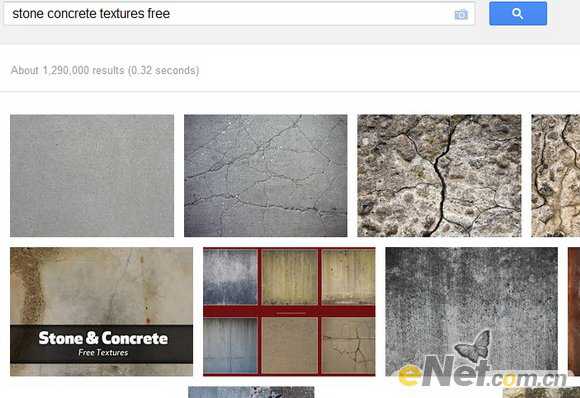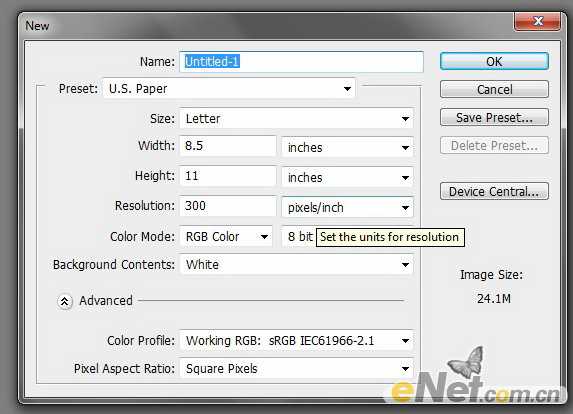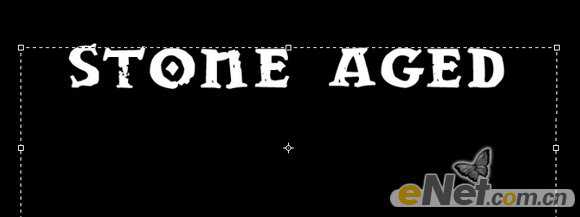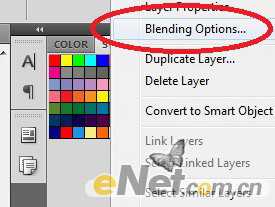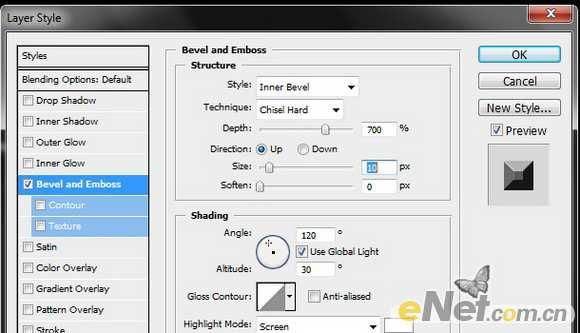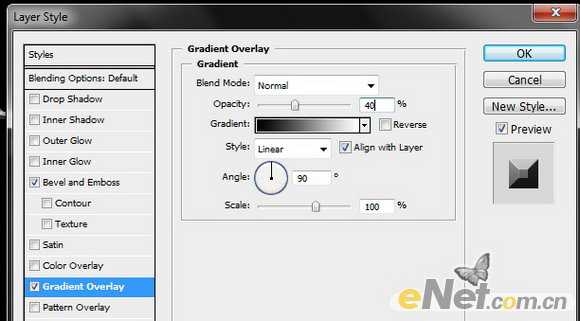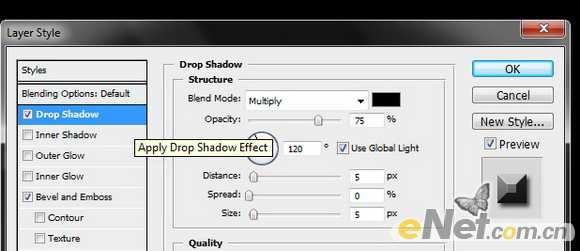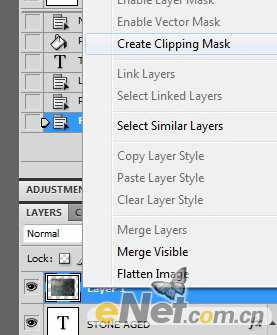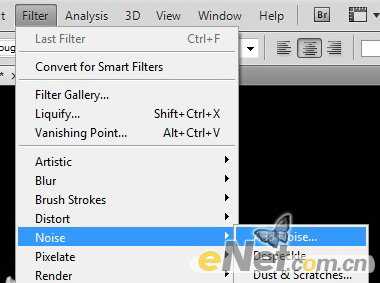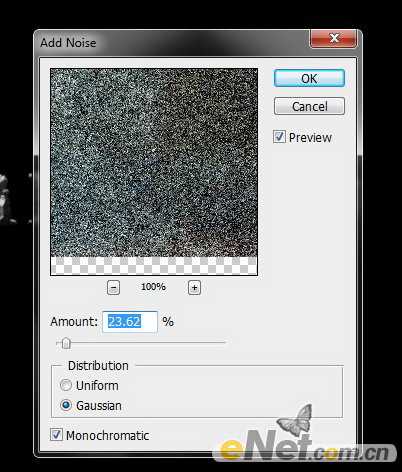站长资源平面设计
Photoshop设计打造出碎裂石块背景文字
简介教程最终效果 1.首先需要一些断裂的纹理图片,如下图所示,我选择了其中一幅,这些纹理网上很多,你可以去下载一幅 2.创建一个文档,如下图所示设置画布的英寸,如果你需要打印高清的图像,可以将分辨率设置为300像素 3.将背景填充为黑色,在画布上键入字体,字体你可以选择和我一样的当然也可以找一个你
教程最终效果